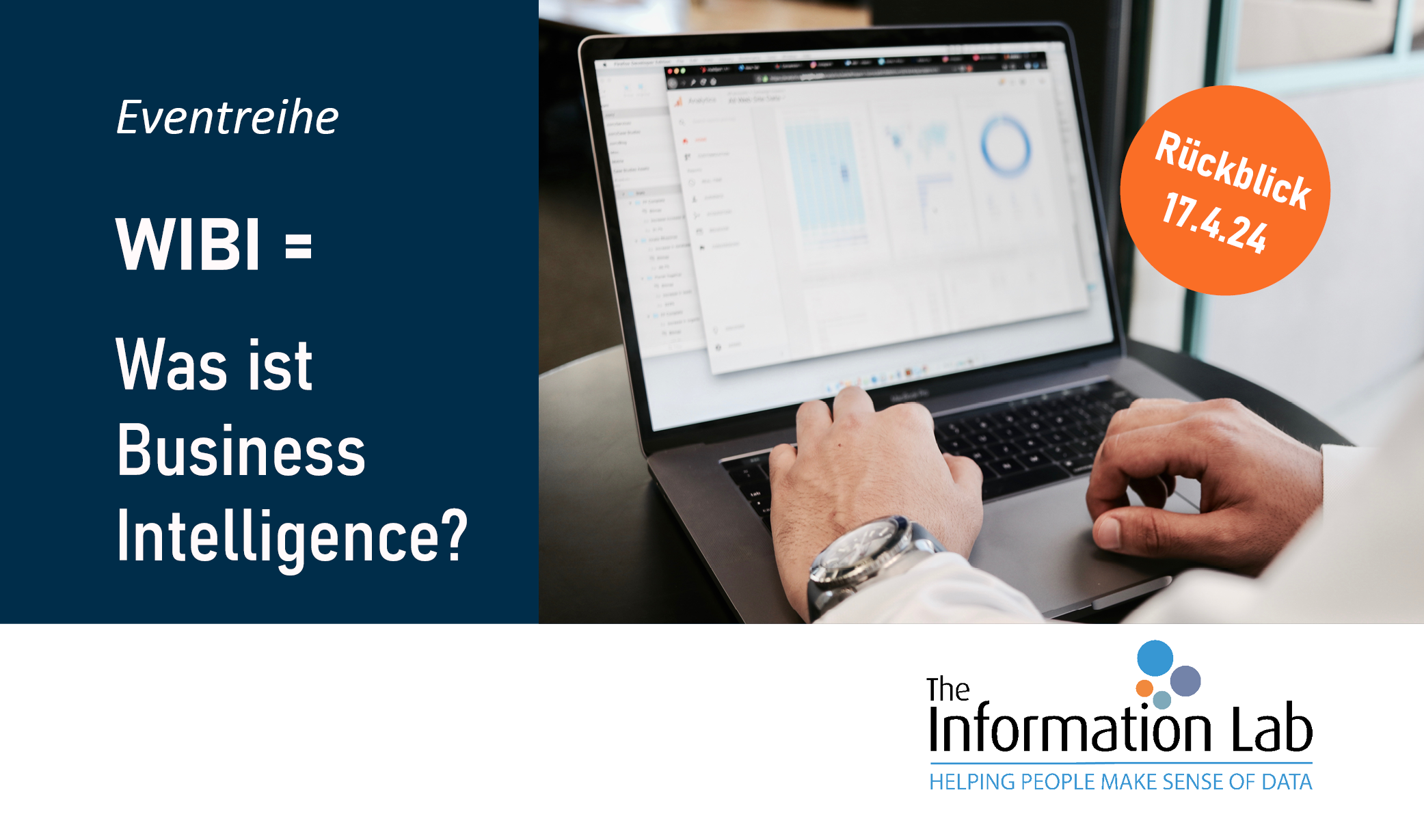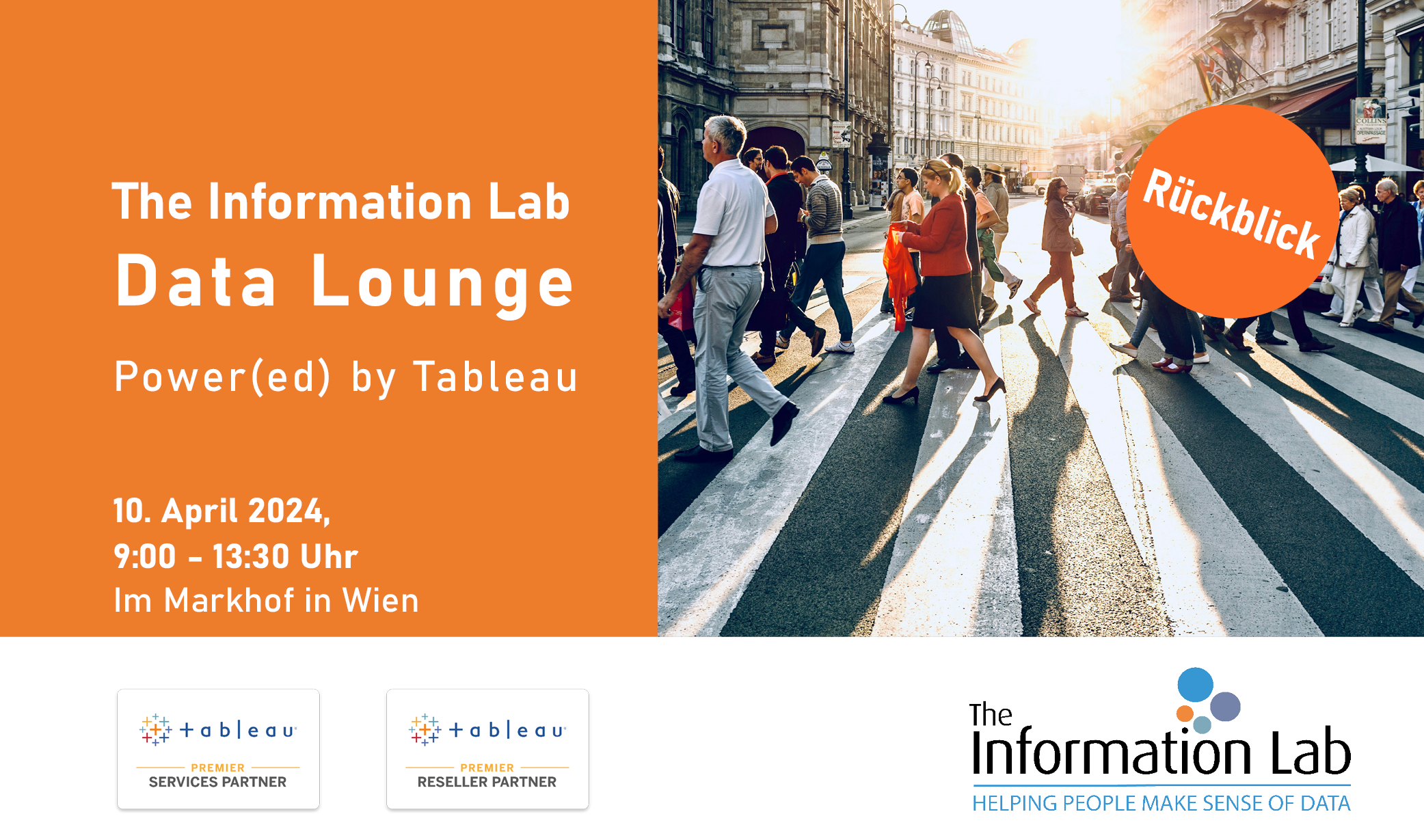Sie möchten Ihre Lieferrouten anzeigen, Ihre gelaufenen Joggingrouten überblicken oder ein Stromnetz visualisieren? Dies ist mit Tableau problemlos umsetzbar. Ihnen liegen allerdings nur Punkt-Koordinaten vor? Auch dies ist kein Hindernis. Lernen Sie, wie Sie in Alteryx Shapefiles erzeugen können, um diese Punkt-Koordinaten anschließend in Tableau zu visualisieren.
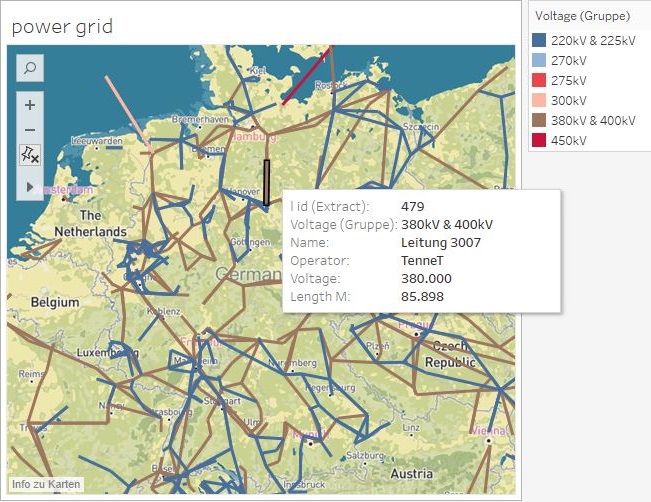
Es ist ab Tableau 10.2 möglich, Shapefiles in Tableau zu öffnen. Shapefiles können in Tableau entweder Punkte, Linien oder Flächen darstellen. Der Vorteil bei der Darstellung von Linien und Flächen als Shapefile-Geometrie in Tableau ist, dass pro Linie oder Fläche nur eine Zeile im Datensatz benötigt wird.
Visualisieren Sie Ihre geometrischen Daten jetzt in Tableau – hier geht es zu Ihrer kostenlosen Testlizenz:
Ich habe Punkt-Koordinaten – was jetzt?

In unserem Beispiel verwenden wir Daten vom Strom-Übertragungsnetz (Quelle: SciGrid), die als Excel-Datei vorliegen. Dort enthält ein Textfeld die Koordinaten für die Linien, in diesem Fall ein Start und ein Endpunkt. Daraus sollen in Alteryx Shapefiles erstellt werden. In einem ersten Schritt in Alteryx bereite ich die Daten so auf, dass sie folgende Struktur haben:
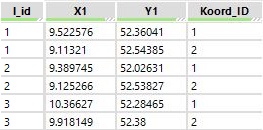
Die erste ID, die „l_id“, ist eine laufende Zahl und gruppiert die Koordinaten. Jeweils 2 Punkte gehören hier zu einer Linie. Die X-Koordinate (in diesem Fall der Längengrad) und die Y-Koordinate (Breitengrad) sind in separaten Feldern gespeichert. Die zweite ID, die „Koord_ID“, gibt die Verbindungsreihenfolge an. Für die verwendeten Daten entspricht die „Koord_ID“ 1 dem Startpunkt und die „Koord_ID“ 2 dem Endpunkt der Linie. Diese Struktur ist wichtig für die nächsten Schritte in Alteryx.
Geodaten-Werkzeuge in Alteryx
Ab hier benötigen wir die Alteryx-Tools mit der dunkelgrünen Farbe, die Geodaten-Werkzeuge (Spatial Tools). Zunächst wird das „Punkte erstellen“-Tool (engl.: „Create Points“ Tool) verwendet.
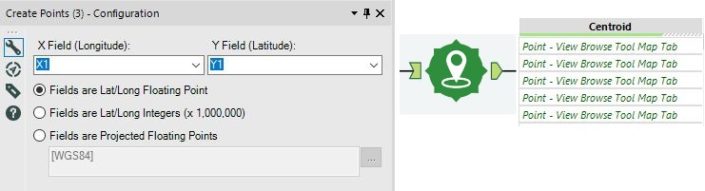
Da die Koordinaten als Dezimalzahl (Floating Point) vorliegen, wird im Tool die erste Option für Floating Points selektiert und für die X- und Y-Felder das jeweilige Feld ausgewählt. Als Output erstellt Alteryx ein Centroid-Feld mit einer Punkt- (Point-) Geometrie. Falls gewünscht kann diese Geometrie bereits in Alteryx über das Browse-Tool visualisiert werden.
Im nächsten Schritt wird aus den einzelnen Punkten eine zusammenhängende Liniengeometrie erstellt. Dies geschieht mit Hilfe des „Poly-Erstellung“-Tools (engl.: „Poly-Build“ Tool).
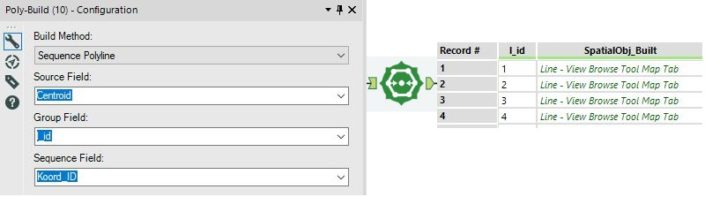
Zunächst kann bei dem Tool unterschieden werden, ob ein Polygon (Fläche) oder eine Linie erstellt werden soll. In diesem Tutorial wird eine Liniengeometrie erstellt, deshalb wird die Methode „Sequenz-Polylinie“ (eng.: „Sequence Polyline“) gewählt. Als Quelle ist hierbei das vorher erstellte Punktfeld anzugeben (in diesem Fall „Centroid“). Für die letzten beiden Konfigurationsmöglichkeiten sind die vorher genannten ID-Felder relevant: „l_id“ gruppiert die eingegebenen Punkte und „Koord_ID“ gibt die Sequenz, also die Reihenfolge der Punkte an.
In Alteryx Shapefiles speichern
Die Ausgabe des „Poly-Erstellung“-Tools sind lediglich 2 Spalten: eine Spalte mit der ID für die Gruppierung und eine Spalte mit dem räumlichen Objekt, in unserem Fall eine Linie. Auch diese Geometrie kann falls gewünscht in Alteryx über das Browse-Tool visualisiert werden.
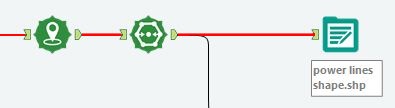
Als Ausgabedateiformat muss .shp, also ein Shapefile, gewählt werden, um die Geometrie-Informationen mit abzuspeichern. Nicht wundern: es werden auch noch weitere Dateien beim Speichern erstellt. Etwa eine .dbf- und .shx-Datei mit demselben Namen, hier zum Beispiel „power lines shape.dbf“. Es ist wichtig, diese Dateien im selben Ordner wie das Shapefile abzuspeichern.
Die .shp-Datei kann nun als räumliche Datei in Tableau eingeladen werden.
Geometrie-Objekte in Tableau
Tableau erkennt die Geometrie automatisch, wie an dem Feldtypen mit dem Globus zu erkennen ist. Wie zu Beginn erwähnt, gibt es pro Geometrie nur eine Zeile. Das bedeutet, es können pro Linienobjekt problemlos weitere Informationen verknüpft werden, ohne die Daten zu vervielfältigen.
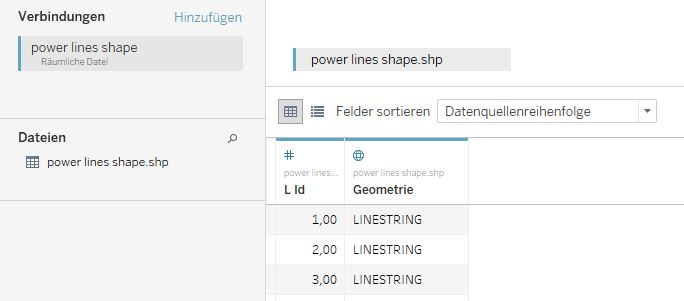
Schnell ein neues Arbeitsblatt erstellt und doppelt auf die Geometrie geklickt, schon werden alle Linien korrekt angezeigt.
Zu guter Letzt folgen nun noch die versprochenen Schritte, um in Alteryx die Daten aufzubereiten.
Die einzelnen Schritte in Alteryx
Um die Daten zu präparieren, habe ich den folgenden Workflow in Alteryx erstellt:
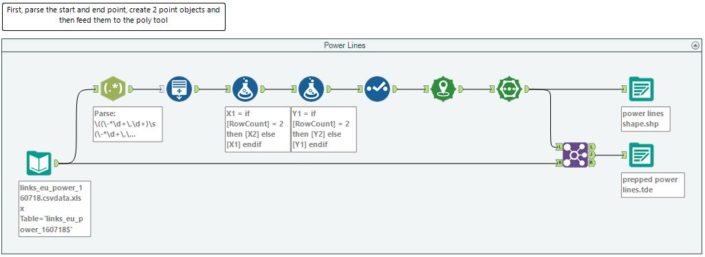
- Zuerst wird mit dem Textparse die Geometrie-Information aus dem Textfeld ausgelesen und in vier Spalten gespeichert, jeweils zwei Spalten für den Startpunkt und zwei Spalten für den Endpunkt.
- Das Ziel der blauen Tools ist es nun, die Start- und Endpunkte untereinander zu schreiben und über eine ID festzulegen, ob es der Start- oder der Endpunkt ist. Dazu dupliziere ich zunächst jede Zeile und schreibe danach mit dem Formel-Tool die Endpunkte in die duplizierten Zellen.
- Mit dem Auswählen-Tool lösche ich die zwei Spalten für die Endpunkte.
- Die nächsten beiden Schritte sind die oben beschriebenen Geodaten-Tools.
- Abschließend verknüpfe ich die Ausgabe des Polylinien-Tools und der Eingabe-Datei. Diese kann wahlweise als .shp-Datei abgespeichert werden, um alle Informationen in einer Datei vorliegen zu haben.
Sie möchten Ihre Punkt-Koordinaten ebenfalls Alteryx aufbereiten? Testen Sie jetzt kostenlos den Alteryx Designer: