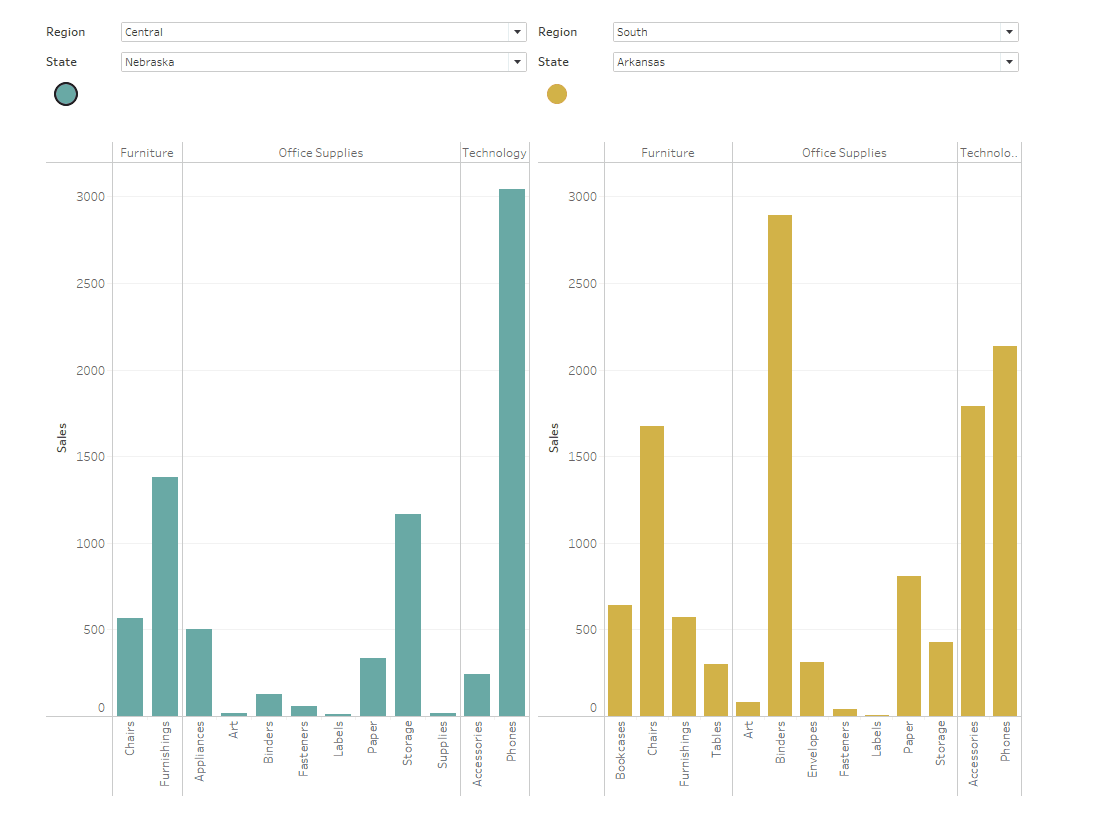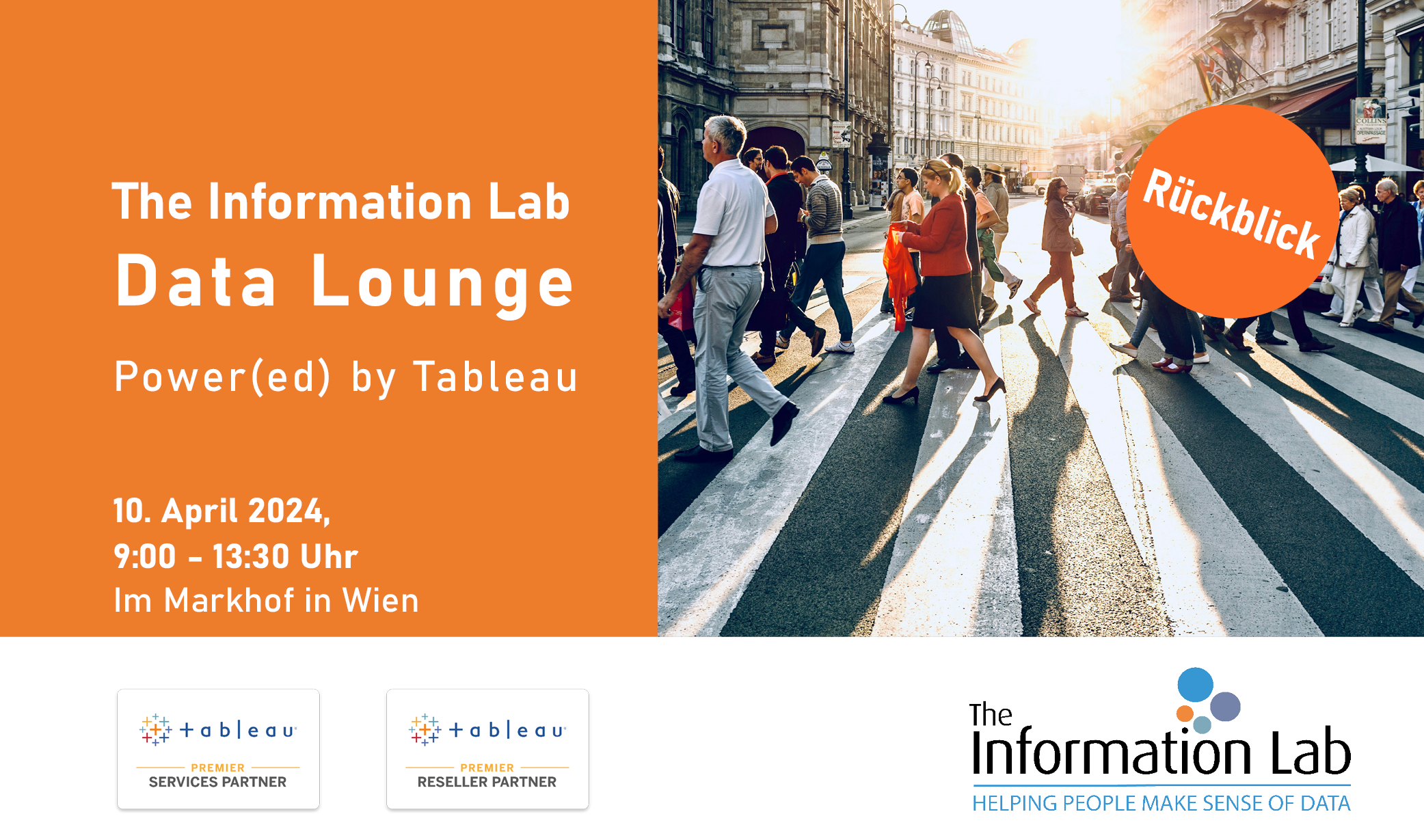In Tableau kann man mit wenigen Klicks die Achsen von zwei Diagrammen in einem Blatt synchronisieren. Es kann aber auch Situationen geben, in denen man die Achsen von zwei Diagrammen synchronisieren muss, die in zwei Blätter erstellt worden. In diesem Beitrag werde ich genau das erläutern. Dafür benutze ich den Superstore-Datensetz in Tableau.
Zuerst werden die beiden Diagramme erstellt, die synchronisiert werden sollen. Für das erste Diagramm werden die Dimensionen „Region“, „State“, „Category“ und „Sub-Category“ auf Zeilenebene und „Sales“ auf Spaltenebene hinzugefügt. Zusätzlich werden „Region“ und „State“ zum Bereich „Filters“ hinzugefügt, damit sie später im Dashboard angewendet können. Das Blatt wird als „Source“ umbenennt. Das Diagramm sieht wie folgt aus.
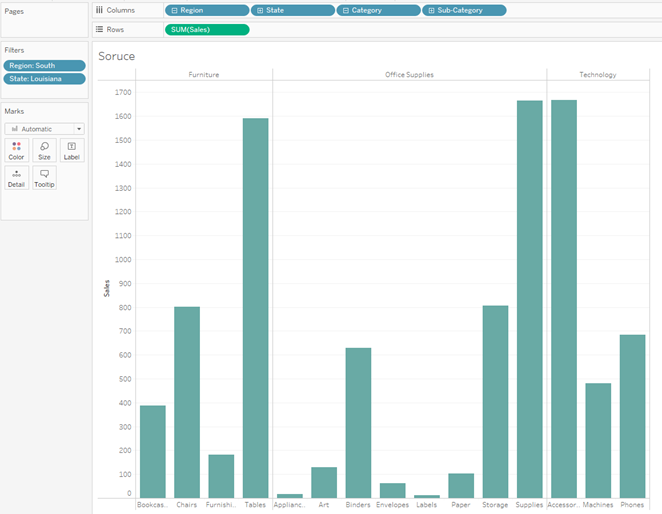
Als nächste wird eine Referenzlinie für den Maximalwert erstellt. Dafür wird „Reference Line“ aus dem Bereich „Analytics“ in die Ansicht gezogen und die Option „Table“ verwendet. Diese Linie wird später mittels einem Parameter gesteuert, um die Achse zu synchronisieren.
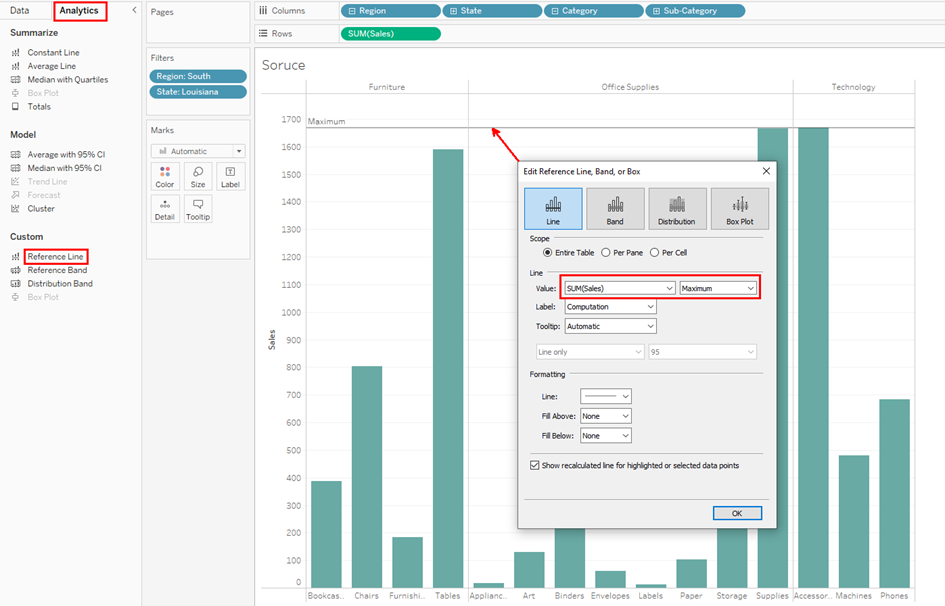
Um das zweite Diagramm zu erstellen, wird das erste dupliziert und wird es als „Target“ umbenennt. Die Farbe des Balkens wird geändert, damit man es auf dem Dashboard unterscheiden kann.
Der Sync Button
Dadurch, dass die Synchronisierung gesteuert wird, werden in der nächsten Schritten zwei Knopfe erstellt, je eine für „Source“ und „Target“. Das „Source“ Blatt wird noch einmal dupliziert. Hier wird die „SUM(Sales) auf der Spaltenebene mit der folgenden Formel ersetzt.
IF FIRST()=0 THEN WINDOW_MAX(SUM([Sales])) END
WINDOW_MAX(SUM([Sales])) berechnet den Maximalwert des SUM(Sales) für die entsprechende Ansicht. FIRST() gibt die Anzahl an Zeilen von der aktuellen Zeile bis zur ersten Zeile in der Partition zurück. Also die Formel positioniert den Maximalwert der SUM(Sales) auf dem ersten Platz der Ansicht.
Aus dem Markierungsbereich wird der Typ des Diagramm auf Kreis geändert. Danach werden alle „Header“ ausgeblendet und mittels der Formatierung alle Linien entfernt. Das Blatt wird als „Source Button“ umbenennet. Jetzt wird das Blatt sieht wie folgt aus.
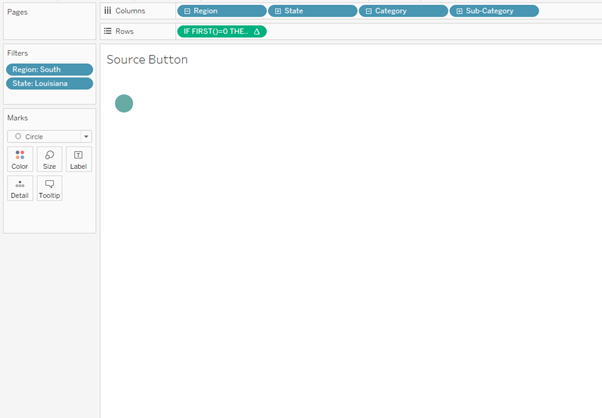
Der zweite Knopf wird erstellt, indem derselbe Prozess wiederholt wird. Dieses Blatt wird als „Target Button“ umbenennet. Die weitere Schritte sind zwei Parameter zu erstellt, die der Maximalwert je Diagramm speichern werden. Das bedeutet, wenn der Knopf angeklickt wird, wird der entsprechenden Wert in diesem Parameter gespeichert. Die Parameter sind als „Max Source Sheet“ und „Max Target Sheet“ benannt.
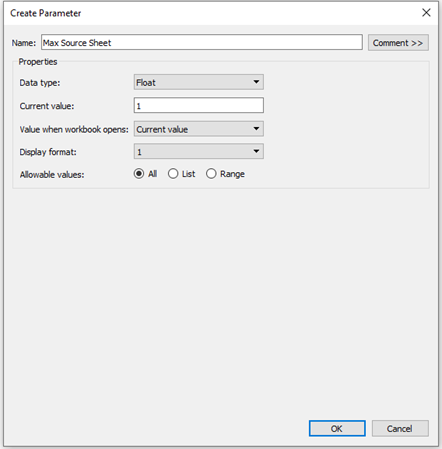
Ein berechnetes Feld „Max of two sheets“ wird dann erstellt, das den Maximalwert aus den beiden Parametern speichert. Dieser wird zur Steuerung der Referenzlinien benutzt, dadurch die Achsen synchronisiert werden.
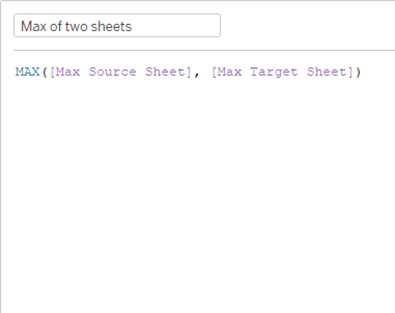
Anpassung der Referenzlinie
Die Referenzlinie auf jedem Blatt also „Source Sheet“ und „Target Sheet“ sollte so geändert werden, dass sie über das berechnete Feld „Max of two sheets“ gesteuert wird. Da die Referenzlinie im Diagramm nicht gezeigt werden muss, sollte für die „Line“ im Bereich „Formatting“ eine weiße Farbe gewählt werden. Für „Label“ und „Tooltip“ sollten ebenfalls „None“ gewählt werden, damit keine Referenzlinie im Diagramm gezeigt wird, wenn die Maus auf der Referenzlinie hovert wird.
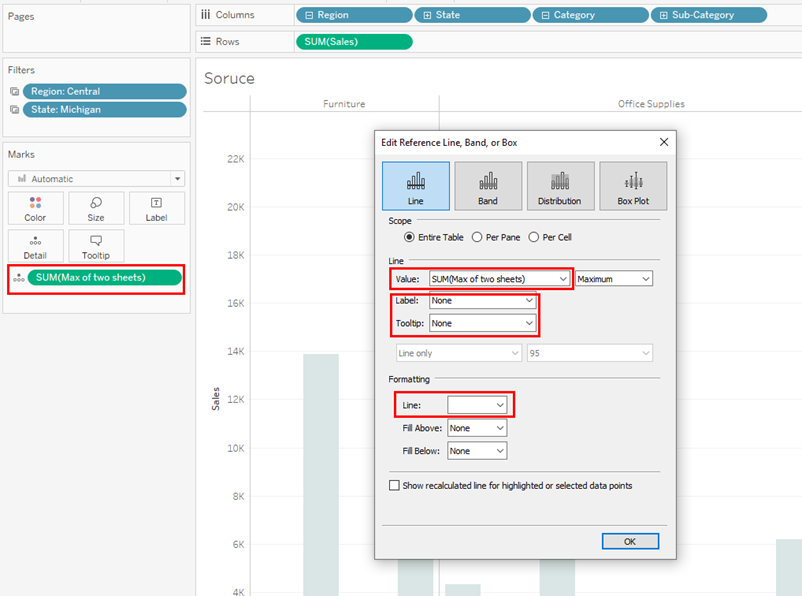
Das Dashboard
Das Dashboard wird nun erstellt, indem alle Blätter und die entsprechenden Filter in das Dashboard einfügt werden. Auf der linken Seite des Dashboards werden das „Source Sheet“, der „Source Button“ und die entsprechenden Filter positioniert und auf der rechten Seite alle, die zum „Target“ gehören.
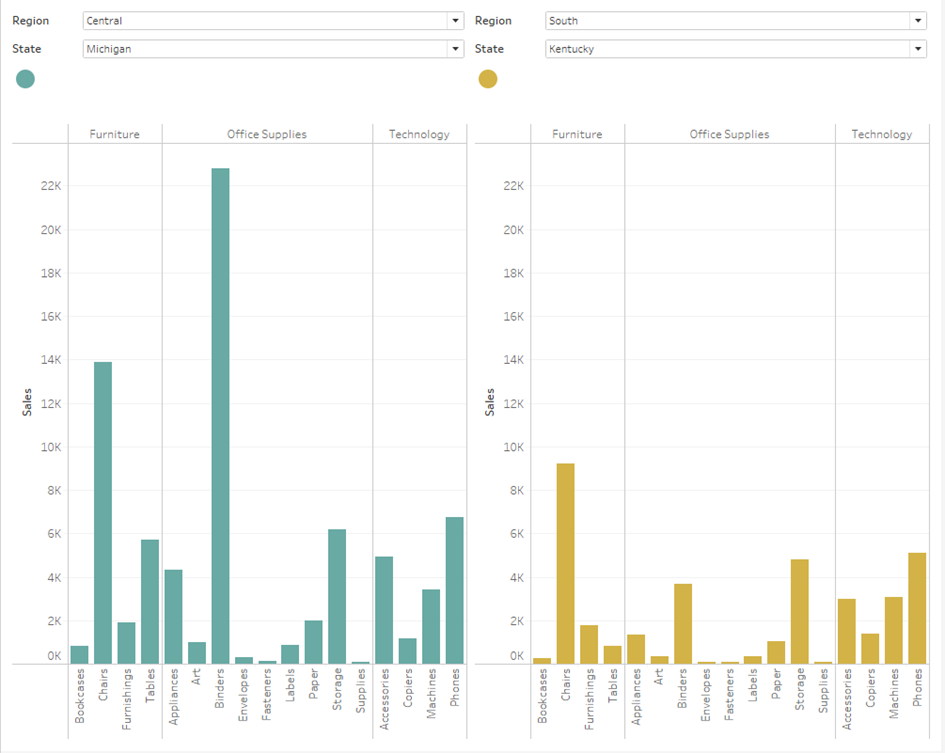
Bitte achten darauf, dass die Filter für jeweiligen Blättern angewendet werden.
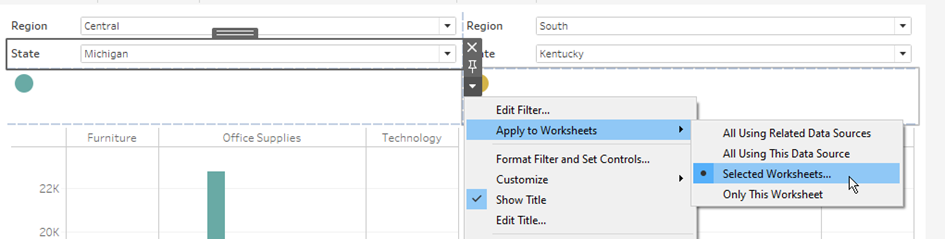
Parameter-Aktion
Mithilfe der Parameter-Aktionen werden die Achsen synchronisiert. Zwei Parameter-Aktionen werden dafür erstelle, jeweils eine für jeden Knopf. Mit der folgenden Schritten werden der Parameter-Aktion erstellt.
- Auf dem Dashboard wird Dashboard > Actions ausgewählt.
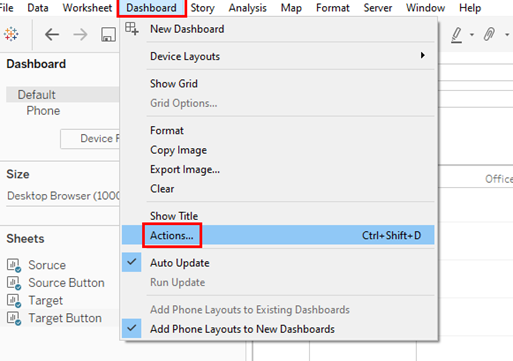
- Im Dropdown-Menü Add Action, wird Change Parameter ausgewählt und OK geklickt.
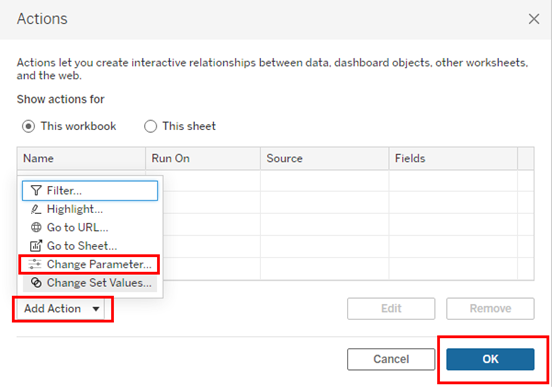
- Eine Name für die Parameter-Aktion wird angegeben.
- Aus Quellblatt wird „Source Button” gewählt.
- Aus Zielparameter wird „Max Source Sheet” gewählt. Die Option „Select” wird für die Ausführungsaktion gewählt.
- Aus Quellfeld wird die Formeln gewählt, die für die Erstellung der „Source Button“ benutzt worden.
- Aus Aggregation wird „None“ gewählt und OK geklickt.
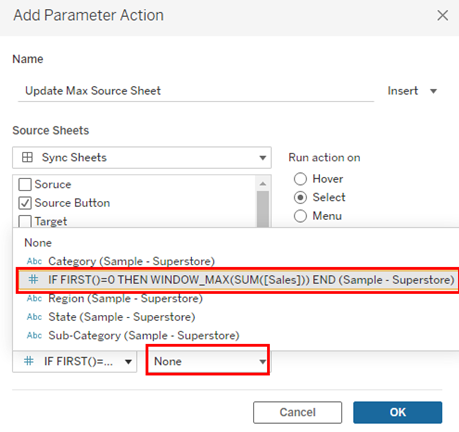
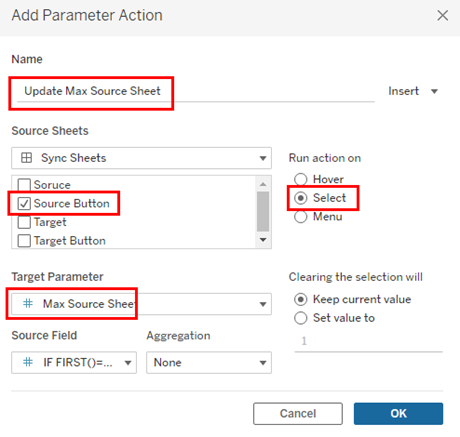
Mit dem gleichen Verfahren wird die zweite Parameter-Aktion für „Target Button“ erstellt.
Das Dashboard ist bereit mit allen Funktionen ausgestattet, die wir wollten. Zur Prüfung die Funktionierung des Sync-Knopfs, werden die Diagramme mittels Filtern gefiltert.