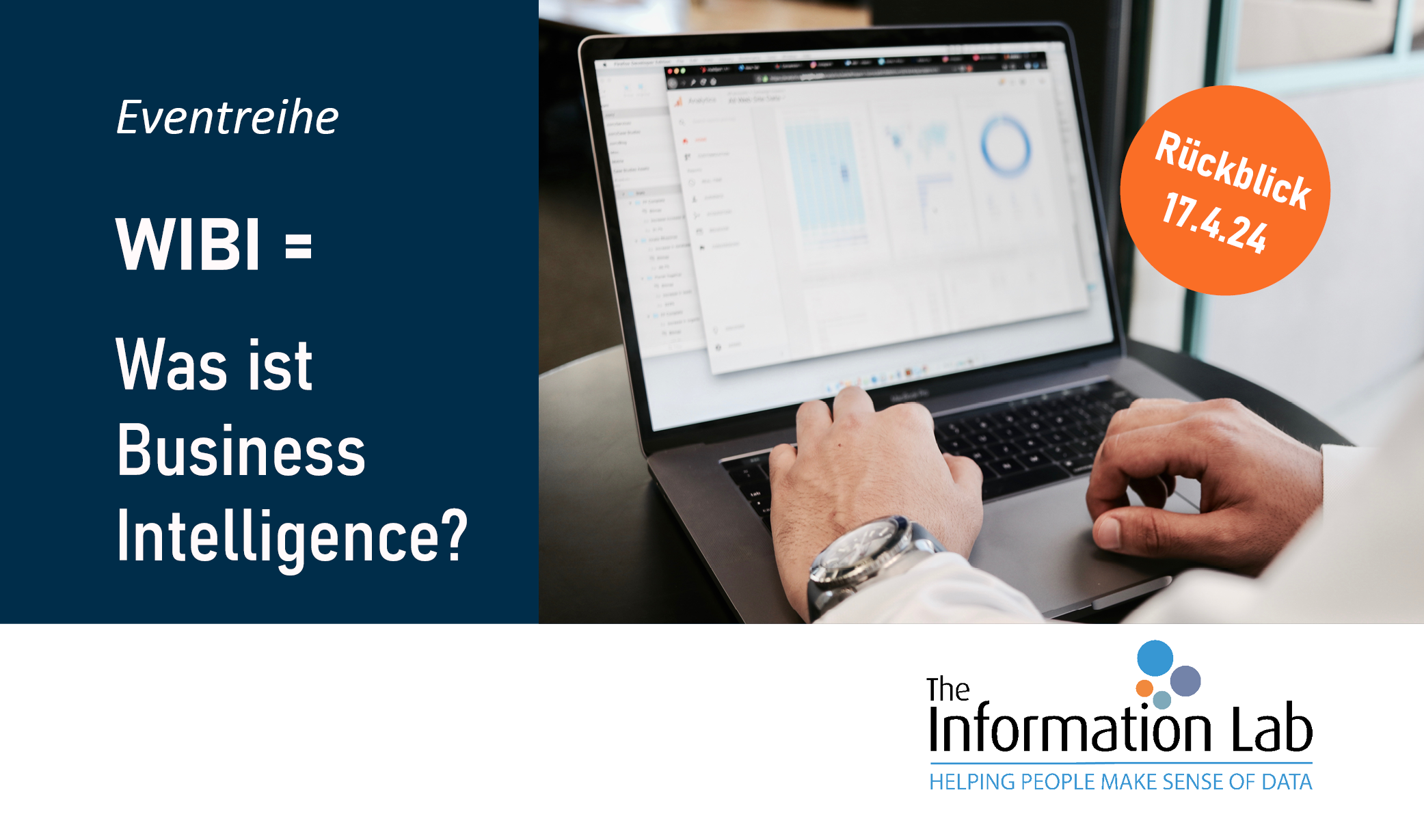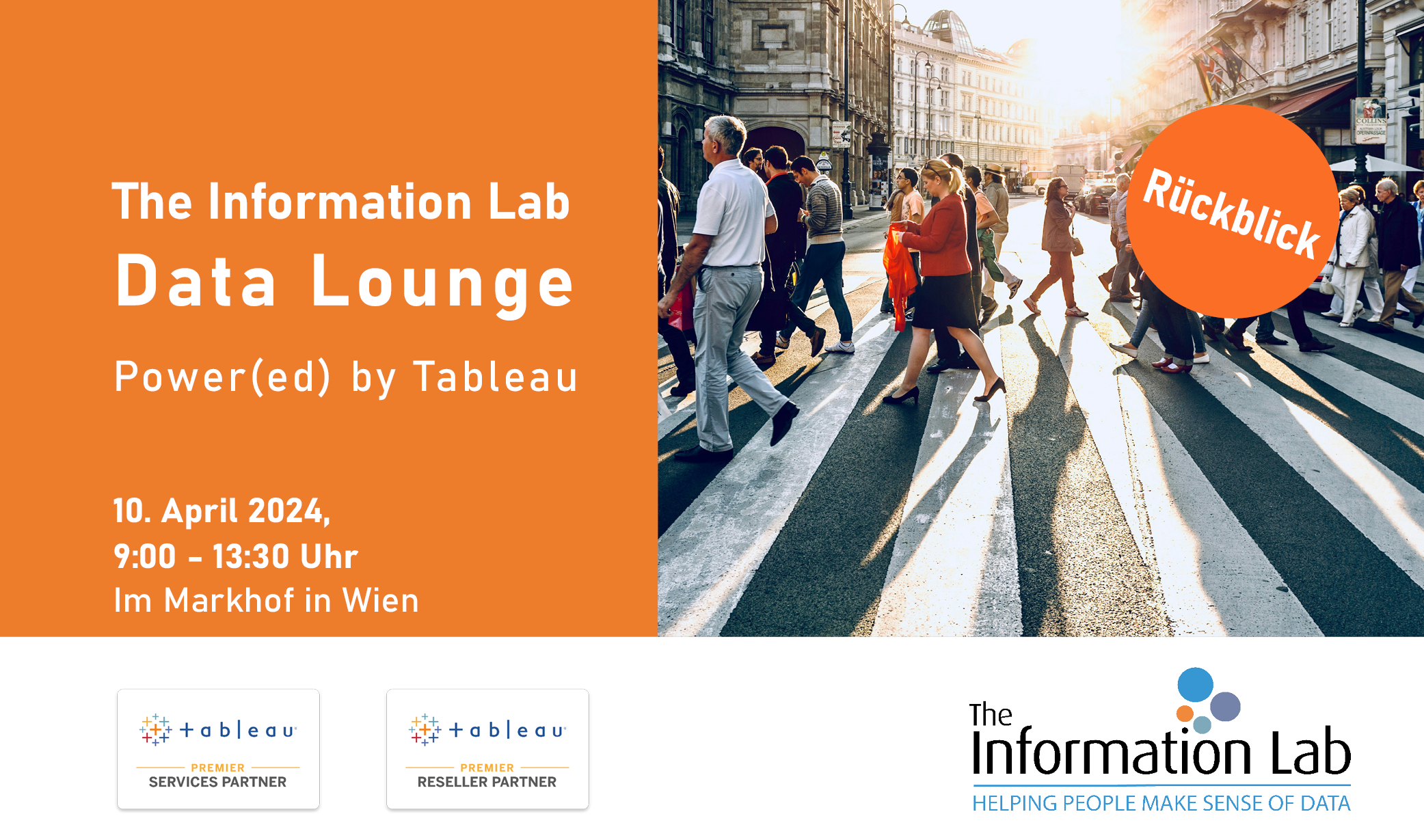Sie möchten zwei Ausprägungen einer Dimension gegenüberstellen und auf einen Blick einen Eindruck über die Differenz zwischen diesen gewinnen? Sie wollen zum Beispiel wissen, wie die Sitzverteilung im Parlament nach Geschlechtern aussieht? Dann greifen Sie zum Hanteldiagramm.
Was ist ein Hanteldiagramm?
Das Hanteldiagramm (auch Dumbbell-Diagramm genannt) ist oft auch als DNA-Diagramm bekannt. Es zeigt mit verschiedenfarbigen Kreisen an, wo die Ausprägungen einer Dimension in Bezug auf eine Kennzahl liegen. Dabei sind die Kreise durch eine horizontale Linie verbunden.

Oft werden nur zwei Ausprägungen verglichen. Dies führt dazu, dass die zwei Kreise, welche durch einen schmalen Balken verbunden sind, einer Hantel ähneln. Daher stammt auch der Name dieses Diagramms.
In aller Regel wird nicht nur eine solche „Hantel“ dargestellt, sondern mehrere Hanteln in Zeilen untereinander. Hier sehen Sie zum Beispiel die prozentuale Verteilung der Sitze nach Männern und Frauen für verschiedene Länder:
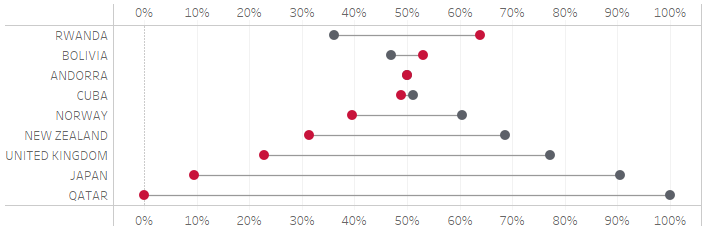
Die Länge der Linie, welche die Kreise verbindet, gibt dem Betrachter sofort einen Eindruck über die Differenz zwischen den Ausprägungen – je länger die Linie, desto weiter liegen die Werte auseinander.
Wie erstelle ich ein Hanteldiagramm in Tableau?
Hierbei ist relevant, wie Ihre Daten strukturiert sind. Befinden sich alle Werte der relevanten Kennzahl in einer Spalte? Dann befolgen Sie die folgenden Schritte am Beispiel des Superstore-Beispieldatensatzes von Tableau.
Gibt es je eine Spalte für die Werte der einzelnen Ausprägungen? Dies lernen Sie kommende Woche in Teil 2 dieses Beitrags mit Daten zur Parlamentssitzverteilung nach Geschlechtern weltweit.
Superstore: Hanteln mit Gewinn nach Region pro Unterkategorie
- Ziehen Sie die relevante Kennzahl in den Spalten-Container. Tableau erstellt eine horizontale Achse.
- Generieren Sie nun eine Doppelachse, indem Sie dieselbe Kennzahl, die Sie bereits im Spalten-Container verwenden, an die obere Kante Ihres Diagramms ziehen. Wenn eine gestrichelte Linie erscheint, lassen Sie die Kennzahl fallen. Tableau ändert den Markierungstyp automatisch zu „Kreise“.

- Synchronisieren Sie die Achsen. Per Rechtsklick auf eine der Achsen gelangen Sie zur Option „Achsen synchronisieren“.
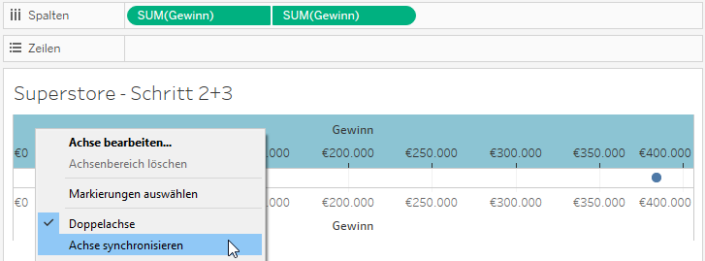
Ihre Markierungskarte weist nun drei Reiter auf: „Alle“ und zwei Reiter mit der Bezeichnung Ihrer Kennzahl. Der obere Reiter bezeichnet hierbei die untere Achse und umgekehrt. Wenn Sie nicht sicher sind, ob Sie sich im richtigen Reiter befinden, klicken Sie einfach einmal die gewünschte Achse an und der dazugehörige Reiter wird sich öffnen.
- Navigieren Sie zum Reiter der unteren Achse. In unserem Beispiel heißt dieser Reiter SUM(Gewinn). Legen Sie die gewünschte Dimension in dieser Markierungskarte auf „Farbe“. Tableau generiert einen andersfarbigen Punkt für jede Ausprägung. Wundern Sie sich nicht, dass außerdem ein grauer Punkt angezeigt wird. Dieser zeigt den aggregierten Wert von der zweiten Achse.
- Wenn Sie mehrere Hanteln darstellen möchten, ziehen Sie eine weitere Dimension (nicht die Dimension, die bereits auf „Farbe“ liegt) in den Zeilen-Container.
- Navigieren Sie nun zum Reiter der oberen Achse (im Beispiel ist dies der Reiter SUM(Gewinn) (2)) und stellen Sie den Markierungstyp „Linie“ ein. Legen Sie dieselbe Dimension, die Sie bereits im anderen Reiter auf Farbe gelegt haben, in diesem Reiter auf Pfad. Sie erhalten nun eine Linie pro Zeile, welche die Punkte miteinander verbindet.
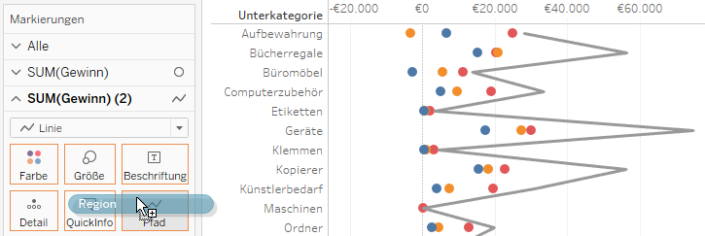
- Per Rechtsklick auf eine der beiden Achsen bewegen Sie die Markierungen der selektierten Achse in den Vorder- bzw. Hintergrund, sodass die Linien hinter den Punkten liegen. Verstellen Sie nun noch beliebig die Größenregler der beiden Achsen, bis Sie die gewünschte Linienstärke bzw. den gewünschten Punktedurchmesser erreicht haben. Sortieren Sie die Dimension in Ihrem Zeilencontainer wie für Ihren Anwendungsfall angemessen. Fertig ist Ihr Hanteldiagramm.
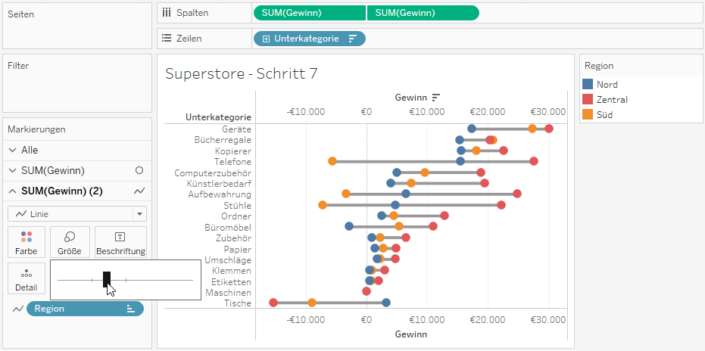
Das fertige Hanteldiagramm
Wie Ihr Hanteldiagramm in einem Dashboard aussehen kann, sehen Sie kommende Woche in Teil 2 dieses Beitrags. Lernen Sie dann auch, wie Sie ein Hanteldiagramm erstellen können, wenn die einzelnen Ausprägungen in je einer eigenen Spalte zu finden sind.
Erstellen Sie Ihr eigenes Hanteldiagramm – mit Ihrer eigenen kostenlosen Testversion von Tableau Desktop. Jetzt herunterladen: