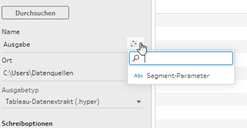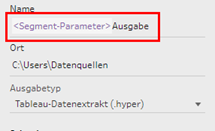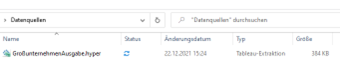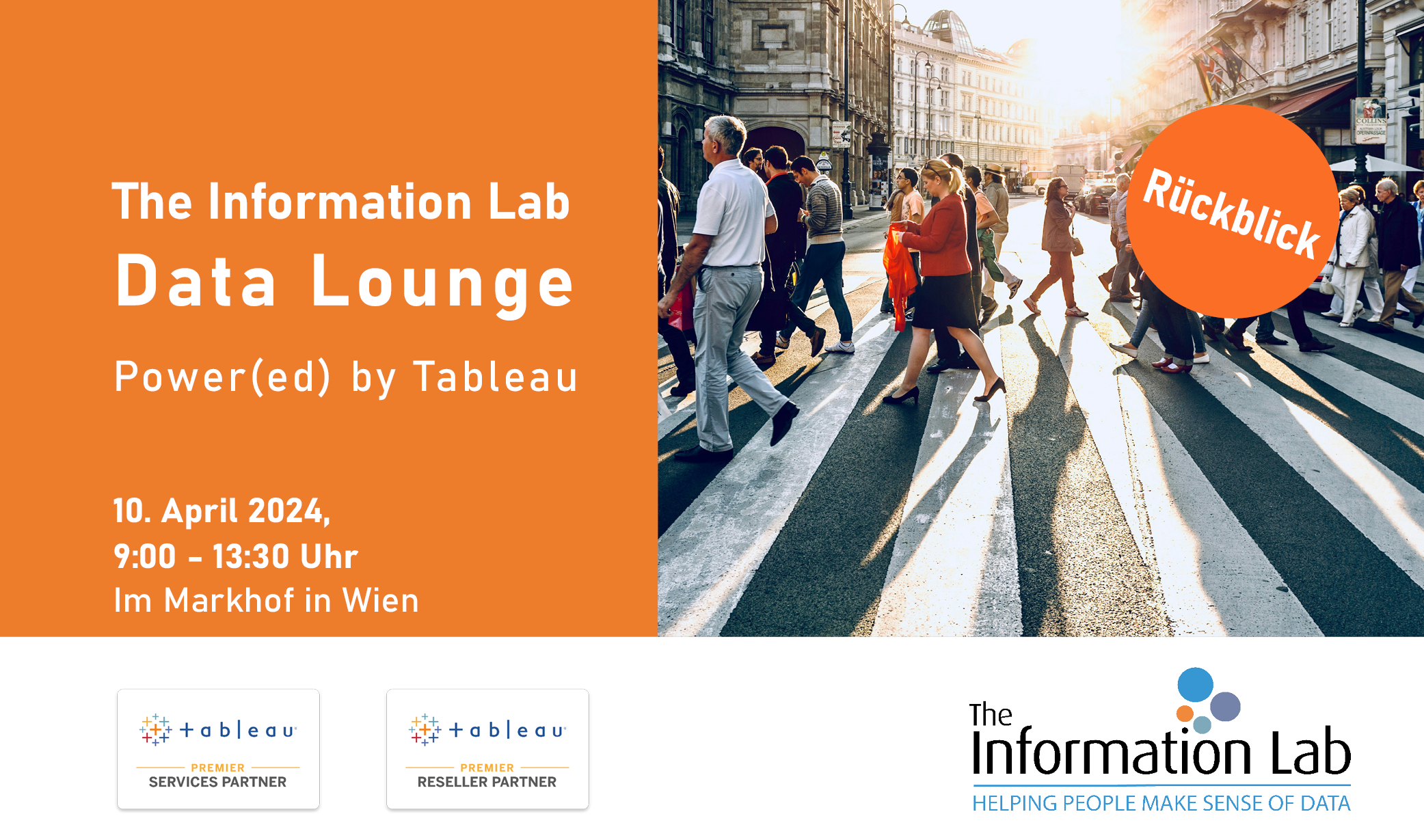Ein neues Feature, das in Version 2021.4 von Tableau-Prep eingeführt wurde, sind Parameter. Parameter bietet die Möglichkeit für den Nutzer mit dem Workflow zu interagieren. Es funktioniert wie ein Filter. Der Workflow wird basierende auf den Wert des Parameters sofort angepasst. Wer bereits mit Tableau-Desktop gearbeitet hat, weiß wie mächtig Parameter sind. In diesem Beitrag erzähle ich wie ein Parameter in Tableau-Prep erstellt wird und mit dem Workflow angewendet werden kann.
In dem von mir verwendeten Datensatz hat ein Feld Segment verschiedene Werte. Mit dem Parameter kann man den Datensatz nach dem entsprechenden Wert des Segments filtern.
Um ein Parameter zu erstellen, klicke Parameter und dann Parameter erstellen.
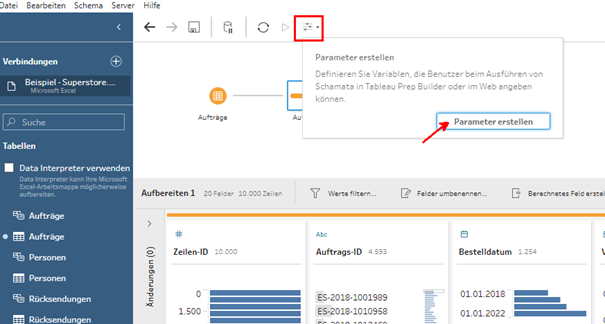
In dem Fenster Parameter erstellen sollte Name, Beschreibung, Datentyp ausgefüllt werden. Wenn zulässige Werte als Liste ausgewählt werden, können die entsprechenden Werte eingetippt werden, die werden unter Aktueller Wert gezeigt. Dann Klick OK.
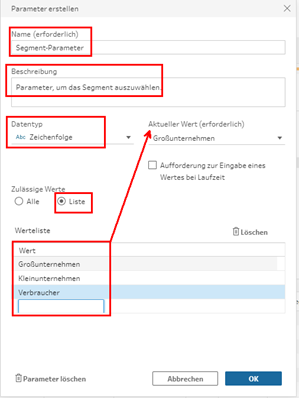
Der neue erstellte Parameter hat jetzt „Großunternehmen“ als Standardwert.
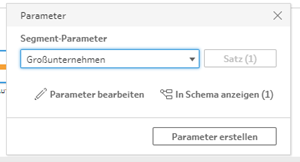
Man kann jetzt ein berechnetes Feld erstellen, in dem der neue erstellte Parameter verwendet werden kann. Das berechnetes Feld soll den Wert vom Parameter annehmen. Deswegen schreiben wir die folgende Formel und klicken auf Speichern.
[Segment] = [Segment-Parameters]
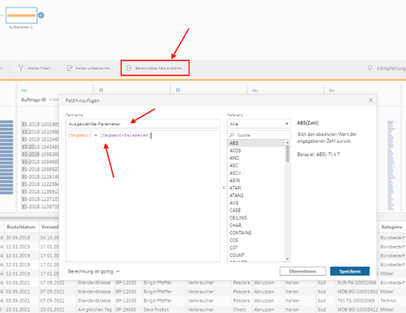
Es wird eine neue Spalte erstellt, die anzeigt, wie viele der Datensätze basierend auf den Wert des Parameters „Wahr“ und wie viel „Falsch“ sind.
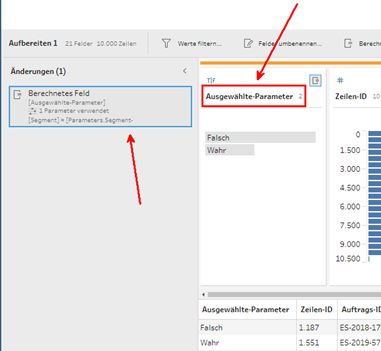
Man kann jetzt nur den Wert „Wahr“ auswählen, indem man mit der rechten Maustaste auf „Wahr“ klickt und Nur beibehalten auswählt.
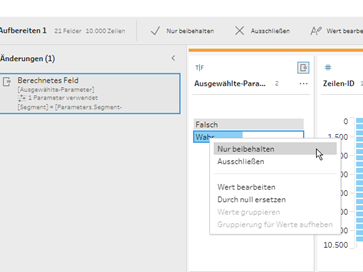
Da der neue erstellte Parameter jetzt „Großunternehmen“ als Standardwert hat, wird der Datensatz damit angepasst.
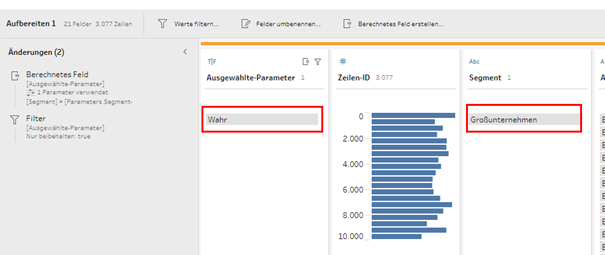
Man kann einfach im Parameter den Wert ändern, um den Datensatz anzupassen. Dafür sollte im Parameter ein neuer Wert z.B „Verbraucher“ ausgewählt werden und Satz angeklickt werden. Der Datensatz wird nun nur für das Segment „Verbraucher“ anzeigt.
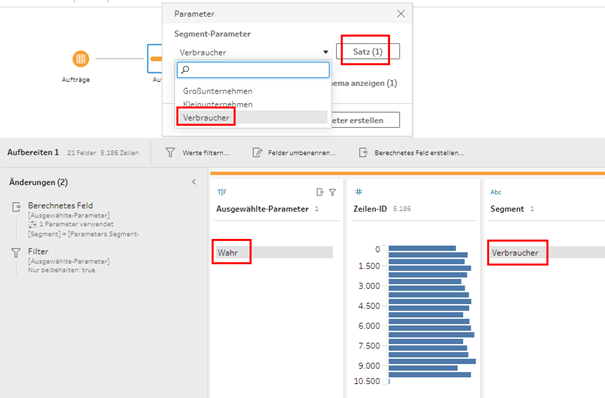
Der Parameter können auch mit dem Tool Ausgabe verwendet werden. Das heißt, bevor die Ausgabe gespeichert wird, kann ein neuer Wert im Parameter ausgewählt und ausgeführt werden. Dafür soll das Dreieck im Tool Ausgabe geklickt werden. Im neuen Fenster sollte der entsprechende Wert ausgewählt werden und nacheinander Satz und Run Flow angeklickt werden.
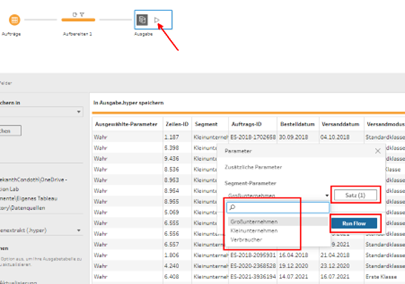
Für den Name und den Ort der Ausgabedatei können Parameter verwendet werden. Im Bereich wo der Name der Ausgabedatei hinzugefügt werden sollte, kann man Parameter auswählen und den entsprechenden Parameter wählen. Der Name der Ausgabedatei wird mit dem ausgewählten Wert des Parameters angepasst.