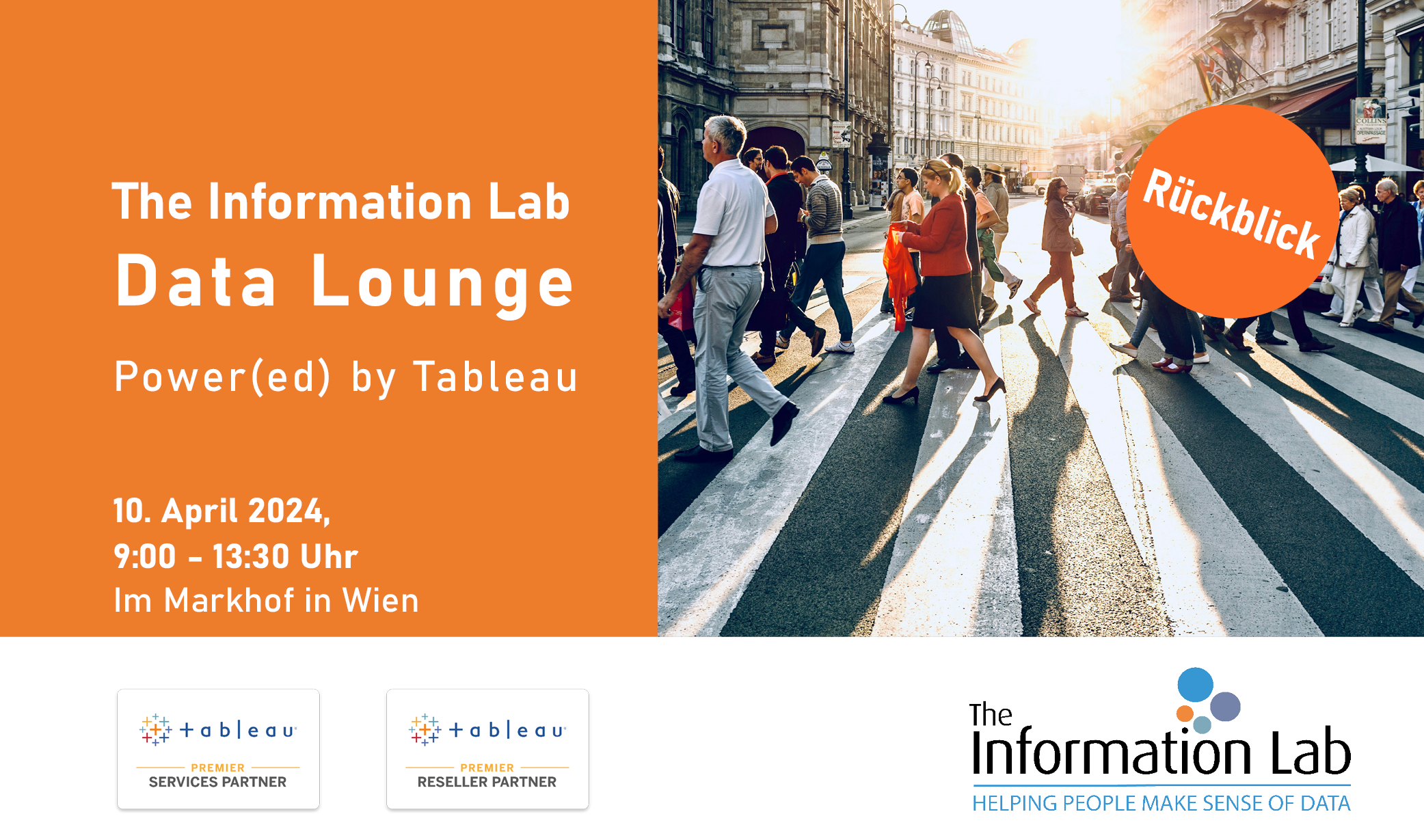Was haben Jackie Kennedy und die Visualisierung einer Kennzahl nach zwei oder mehr kategorischen Merkmalen gemeinsam?

Richtig: beide sehen in Marimekko großartig aus.
Was ist Marimekko?
Das finnische Design-Unternehmen Marimekko ist geprägt durch den farbenfrohen Stil der 1960er Jahre. Während John F. Kennedys Präsidentschaftskampagne war seine Frau Jackie oft in Marimekko-Kleidern zu sehen.

Und was hat Marimekko mit Datenvisualisierung zu tun?
Das Marimekko-Diagramm ist auch als Mekko-Diagramm oder Mosaik-Plot bekannt. In der Datenvisualisierung dient es der Veranschaulichung eines numerischen Wertes in Abhängigkeit von mindestens zwei Dimensionen. Essenziell ist das Marimekko-Diagramm als zweiachsiges gestapeltes Balkendiagramm zu verstehen, in welchem beide Achsen 100% darstellen. Dabei bestimmt eine Dimension die Anzahl der einzelnen Segmente eines jeden Balken und die anderen Dimensionen determinieren die Anzahl aller Balken. Die Kennzahl ist sowohl für die Höhe der Segmente als auch für die Breite der Balken ausschlaggebend. Die Balken stehen hier unmittelbar nebeneinander, damit die Breitenverhältnisse bestmöglich wahrgenommen werden können.
Das klingt kompliziert. Wofür brauche ich dieses Marimekko?
Das Marimekko-Diagramm bietet auf einen Blick eine Übersicht darüber, wie die einzelnen Dimensionen in Hinblick auf die gewählte Kennzahl zusammenhängen. Besonders nützlich ist es, um schnell einen Eindruck über zwei bis drei Dimensionen mit wenigen Ausprägungen zu erlangen.
Nehmen wir an, Sie wollen sehen, wie sich der Umsatz Ihres Unternehmens prozentual nach Segment verteilt. Hier würden Sie vielleicht zu einem gestapelten Balkendiagramm oder zu einem Kreisdiagramm greifen.
Was ist aber, wenn Sie diese Darstellung noch nach Region aufsplitten wollen? Ein einfaches Balken- oder Kreisdiagramm würde nicht das Verhältnis der Regionen zueinander darstellen. Dafür benötigen Sie das Marimekko-Diagramm.
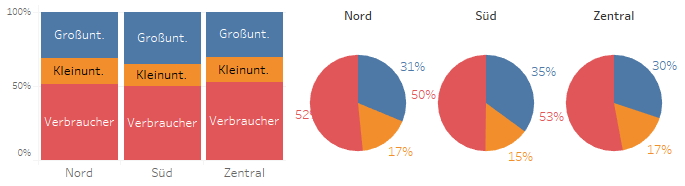
Anwendungsfälle für das Marimekko-Diagramm
Wie oben beschrieben, kommt das Marimekko-Diagramm am besten immer dann zum Einsatz, wenn Sie das Verhältnis von zwei Dimensionen zueinander in Bezug auf eine Kennzahl darstellen wollen. Hierbei haben die Dimensionen am besten nur eine geringe Anzahl an Ausprägungen.
Als Beispiel wurde bereits der Umsatz nach Region und Segment gezeigt. Weitere mögliche Anwendungsfälle wären die Aufrufe einer Website nach Wochentag und Uhrzeit oder der CO2-Ausstoß je Land nach Region geordnet.
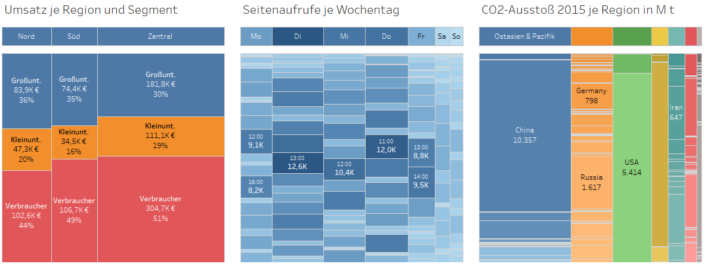
Gut, überzeugt. Wie erstelle ich ein Marimekko-Diagramm?
Schön, dass Sie fragen! Jonathan Drummey hat bereits eine sehr gute Anleitung geschrieben, wie man ein Marimekko-Diagramm mit Tableau erstellen kann. Diese Anleitung haben wir für Sie ins Deutsche übersetzt.
Wir benutzen für unsere Erklärung die Passagierdaten der Titanic. Haben Sie sich schon einmal gefragt, in welcher Klasse man als Mann oder Frau die besten Überlebenschancen hatte?
Die folgenden Darstellungen zeigen, dass knapp ein Drittel der Titanic-Passagiere überlebte. Als Frau hatte man generell höhere Überlebenschancen als die Männer, und Passagiere der ersten Klasse scheinen zuerst gerettet worden zu sein.
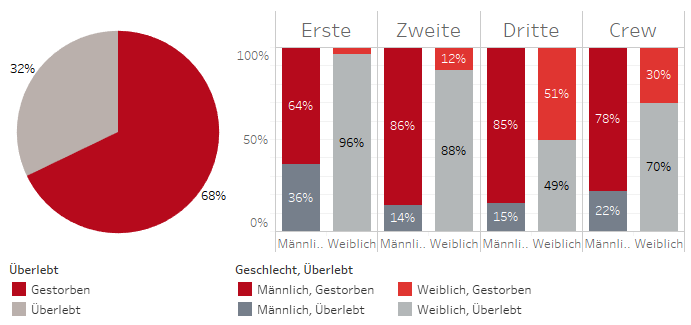
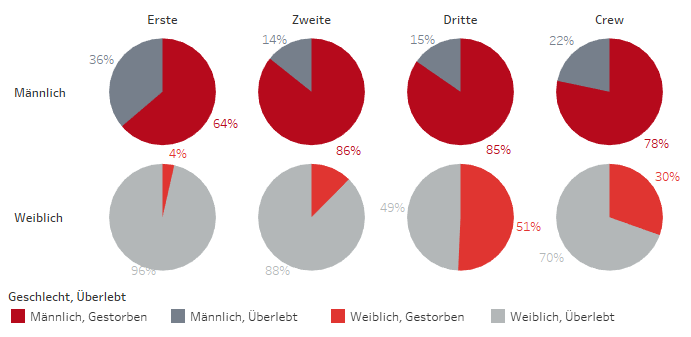
Nun suggerieren die obigen Diagramme, dass mehr Männer aus der ersten Klasse überlebten als aus den anderen Klassen bzw. aus der Crew. Weiterhin scheinen mehr Frauen aus zweiter Klasse und Crew überlebt zu haben als aus der dritten Klasse. Und innerhalb der Crew wurden sehr viel mehr Frauen gerettet als Männer.
Stimmt das so?
Lassen Sie uns das Marimekko-Diagramm bauen, um die obigen Annahmen zu überprüfen.
Sie besitzen noch kein Tableau Desktop, würden aber gerne das Marimekko-Diagramm ausprobieren? Laden Sie jetzt kostenlos Ihre Testlizenz herunter:
Die Vorbereitung des Marimekko-Diagramms
Das Marimekko-Diagramm wird von Tableau nicht standardmäßig als Visualisierungsform angeboten, sodass wir uns mit einigen Kalkulationen behelfen müssen. Dazu werfen wir zunächst einen Blick auf die Daten und beginnen behelfsweise mit einer Kreuztabelle.
Wir wollen den Überlebensstatus der Titanic-Passagiere nach Klasse und Geschlecht betrachten. Für jeden Passagier existiert genau ein Eintrag in den Daten, sodass unsere gewünschte Kennzahl in diesem Anwendungsfall die von Tableau generierte Anzahl der Datensätze ist. Wir starten daher mit folgenden Schritten:
- Legen Sie die benötigten Dimensionen in den Reihencontainer. Ganz rechts muss die Dimension(en) liegen, welche später die diskrete Färbung bestimmt. In unserem Fall liegen (von links nach rechts) Klasse, Geschlecht und Überlebt im Reihencontainer.
- Legen Sie die gewünschte Kennzahl (hier: Anzahl der Datensätze) auf Text.
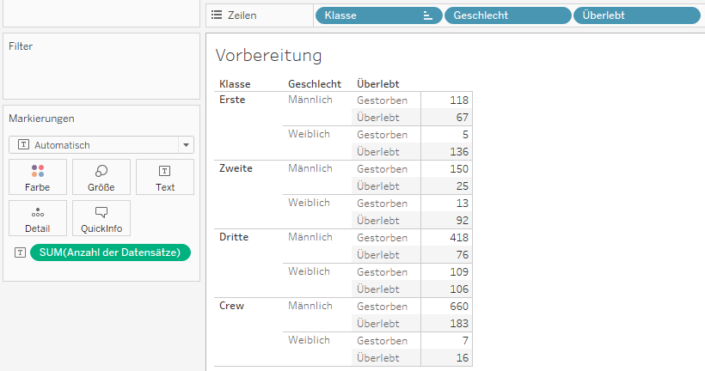
- Erstellen Sie eine Tabellenkalkulation für Prozent des Gesamtwerts, berechnet per Überlebt. Diese benötigen wir später für die Höhe der Segmente eines jeden Balken. Für diesen Schritt kann es hilfreich sein, die Zwischensummen einzublenden. Wie eine Tabellenkalkulation einfach zu lesen und zu verstehen ist, finden Sie in diesem Blog-Beitrag erklärt.
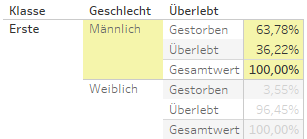
- Ziehen Sie Ihre Kennzahl (hier: Anzahl der Datensätze) erneut in die Ansicht. Ziehen Sie die Kennzahl dabei so weit, bis Sie mit der Maus über den Zahlen schweben, welche bereits in der Tabelle stehen, sodass ein schwarzer Rahmen erscheint. Lassen Sie nun los. Tableau fügt der Kreuztabelle automatisch die Kennzahlnamen als Spalten hinzu. Im Filter reduziert Tableau die Kennzahlnamen auf die hinzugefügten Kennzahlen. Weiterhin erstellt Tableau für Sie die Kennzahlwerte-Karte, legt diese auf Text und verschiebt die beiden zuvor hinzugefügten Kennzahlen in diese Karte.
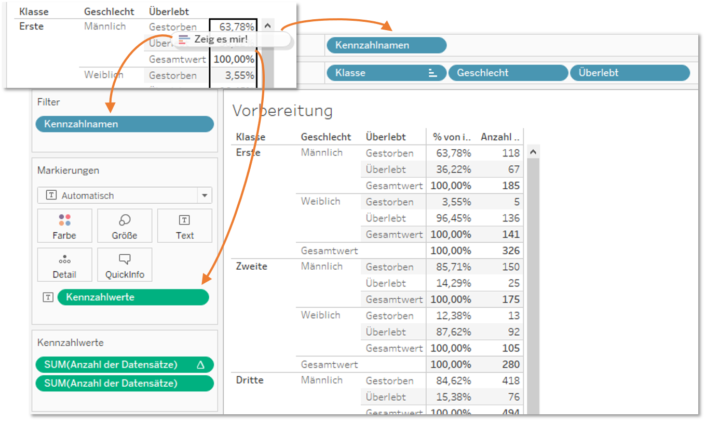
- Nun gilt es, die Breite eines jeden Balken zu generieren. Dafür erstellen wir ein berechnetes Feld mit einem Detailgenauigkeitsausdruck (auch Level of Detail Expression oder LOD genannt). Das Feld benennen wir Passagiere pro Spalte. Die Formel lautet: { EXCLUDE [Überlebt]: SUM([Anzahl der Datensätze])} Mit dieser Berechnung werden alle Passagiere für jede Kombination aus Klasse und Geschlecht zusammenaddiert, was in der benötigten Balkenbreite resultieren wird. Dieses berechnete Feld Passagiere pro Spalte ziehen Sie in die Kennzahlwerte-Karte.
- Weiterhin benötigen wir die Position eines jeden Balken auf der X-Achse. Dazu kalkulieren wir die Position der rechten Kante der Balken, da dies einfacher zu berechnen ist. Erstellen Sie also ein weiteres berechnetes Feld mit der Bezeichnung # der Passagiere und fügen Sie folgende Formel ein:
if FIRST()==0
then MIN([Passagiere pro Spalte])
ELSEIF MIN([Klasse]) != LOOKUP(MIN([Klasse]),-1)
then PREVIOUS_VALUE(0) + MIN([Passagiere pro Spalte])
ELSEIF MIN([Geschlecht]) != LOOKUP(MIN([Geschlecht]),-1)
then PREVIOUS_VALUE(0) + MIN([Passagiere pro Spalte])
ELSE
PREVIOUS_VALUE(0)
END
Diese Berechnung gibt in der ersten Zeile die Passagiere pro Spalte zurück. In den weiteren Zeilen überprüft sie, ob sich Geschlecht oder Klasse im Vergleich zur vorherigen Zeile geändert haben. Liegt keine solche Änderung vor, wird einfach der Wert der vorherigen Zeile zurückgegeben. Falls jedoch ein Unterschied zur Vorzeile in Klasse oder Geschlecht besteht, dann werden die Passagiere pro Spalte zum Wert der vorherigen Zeile hinzuaddiert.
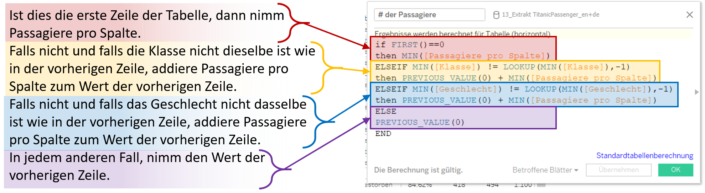
Dieses berechnete Feld fügen Sie nun ebenfalls der Kennzahlwerte-Karte hinzu.
Ihre Kreuztabelle sollte nun aussehen wie im folgenden Bild gezeigt:
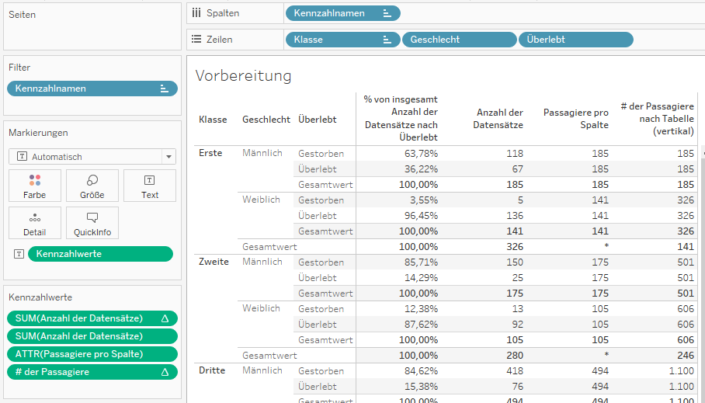
Damit ist die Vorbereitung abgeschlossen und es kann an die Erstellung des Marimekko-Diagramms gehen.
Die Erstellung des Marimekko-Diagramms
- Duplizieren Sie das Arbeitsblatt.
- Ändern Sie die Kennzahlwerte von Text zu Detail. Die Werte in der Ansicht werden durch Abc ersetzt.

- Entfernen Sie die Kennzahlnamen aus dem Spaltencontainer. Die Abc werden übereinander gelegt.
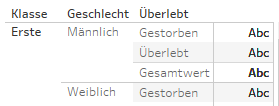
- Ziehen Sie von links nach rechts alle Dimensionen aus dem Zeilencontainer auf Detail in der Markierungskarte. In unserem Fall sind dies der Reihe nach Klasse, Geschlecht und Überlebt. Tableau ändert die Ansicht zu einer Vielzahl von Quadraten.
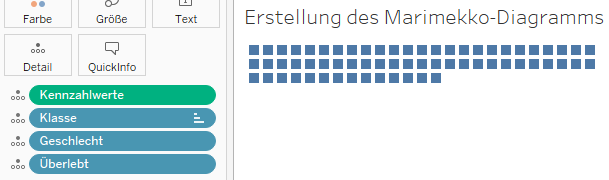
- Verschieben Sie die Tabellenkalkulation von SUM(Anzahl der Datensätze) aus der Kennzahlwerte-Karte in den Zeilencontainer. Sie sehen nun einen einzelnen gestapelten Balken.
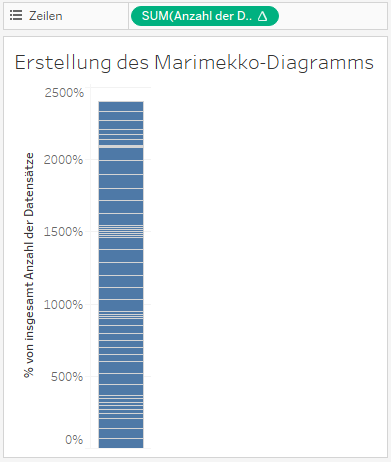
- Verschieben Sie # der Passagiere aus der Kennzahlwerte-Karte in den Spaltencontainer. Tableau erstellt ein Streudiagramm.
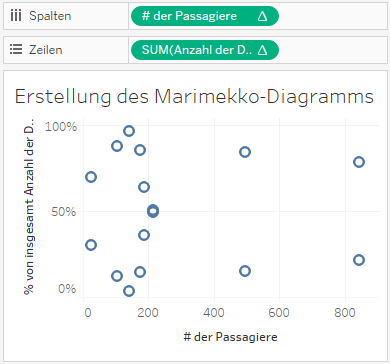
- Ändern Sie den Markierungstyp zu Balken. Sie erhalten eine Vielzahl von Balken.
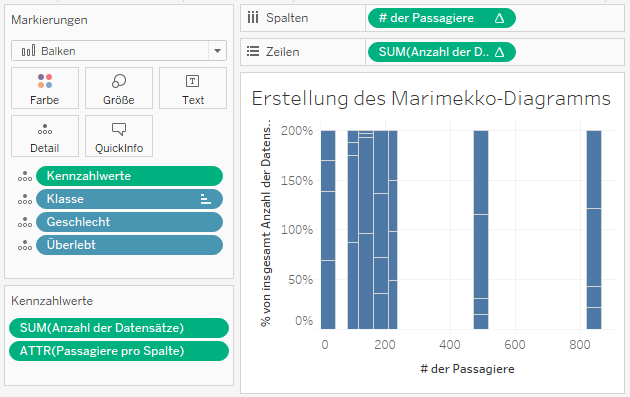
- Verschieben Sie ATTR(Passagiere pro Spalte) aus der Kennzahlwerte-Karte auf Größe. Tableau erstellt eine Größenlegende. Da SUM(Anzahl der Datensätze) als einzige Kennzahl in der Kennzahlwerte-Karte verbleiben würde, ersetzt Tableau damit automatisch die Kennzahlwerte auf Detail.
- Ändern Sie die Größeneinstellung per Klick auf Größe zu fixiert mit Ausrichtung rechts. Sie sollten nun ein einfarbiges Marimekko-Diagramm sehen.
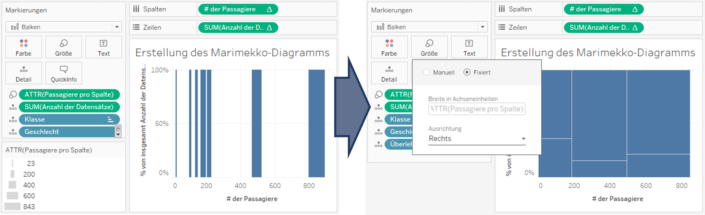
Falls dies nicht der Fall sein sollte, überprüfen Sie die Berechnungseinstellungen der Tabellenberechnungen in den beiden Kennzahlen in den Spalten- und Zeilencontainern. In unserem Fall müssen bestimmte Dimensionen ausgewählt, alle Dimensionen selektiert und deren Reihenfolge neu sortiert werden. Das konkrete Ergebnis hängt oft von Ihrem spezifischen Anwendungsfall ab, sodass Sie eventuell etwas herumprobieren müssen.
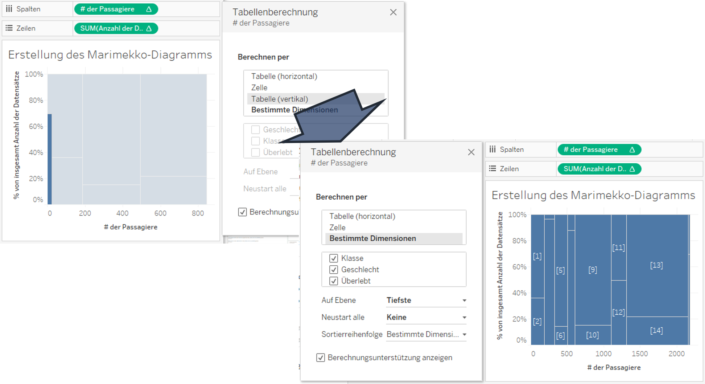
- Ändern Sie Ihre unterste Dimension von Detail zu Farbe. In unserem Fall ist dies Überlebt. Um eine zweistufige Farblegende zu erhalten, ändern wir auch Geschlecht von Detail zu Farbe.
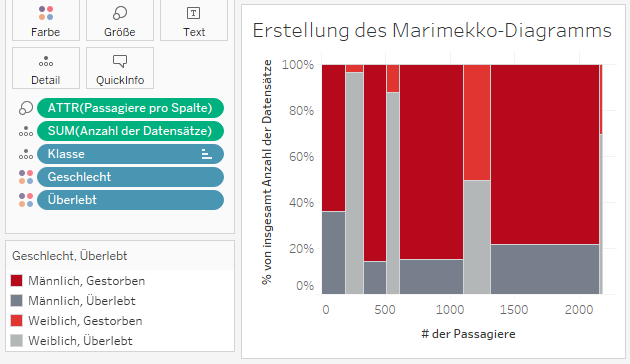
- Legen Sie die gewünschten Felder auf Text. In unserem Beispiel ändern wir dazu SUM(Anzahl der Datensätze) von Detail zu Text und ziehen die Tabellenkalkulation aus dem Zeilencontainer ebenfalls auf Text. Dabei halten wir die Taste STRG gedrückt, damit das Feld nicht verschoben, sondern dupliziert wird.
- Formatieren Sie die Textfelder und bearbeiten Sie die Tooltips. Denken Sie daran, bei den Tooltips das Häkchen für „Befehlstasten einbinden“ zu entfernen. Nun, da Sie das schöne Marimekko-Diagramm nach Ihren Vorstellungen erstellt haben, möchten Sie schließlich nicht, dass ein Betrachter es durch unerwünschtes Filtern wieder zerstört.
Voilà! Fertig ist Ihr Marimekko-Diagramm.
Aber woran können Sie jetzt sehen, welcher Balken wofür steht?
Dem Marimekko-Diagramm eine Überschrift hinzufügen
Da wir die horizontale Achse des Marimekko-Diagramms mithilfe einer grünen Pille, d.h. mithilfe eines fortlaufenden Feldes erstellt haben, erhalten wir keine Überschriften. Für unsere Überschrift erstellen wir daher ein neues Diagramm mit folgenden Schritten:
- Erstellen Sie ein neues Arbeitsblatt.
- Ziehen Sie Ihre Kennzahl (hier: Anzahl der Datensätze) in den Spaltencontainer. Tableau erstellt für Sie einen horizontalen Balken.
- Ziehen Sie die Dimension, welche Sie als Überschrift sehen wollen, auf Text. Dadurch wird Tableau den Balken zu einem gestapelten Balken unterteilen und die einzelnen Segmente mit den Ausprägungen der gewählten Dimension beschriften. In unserem Anwendungsbeispiel ist dies die Dimension Klasse.
- Sortieren Sie die Dimension Ihrer Überschrift genau umgekehrt von der verwendeten Sortierung in dem Marimekko-Diagramm.
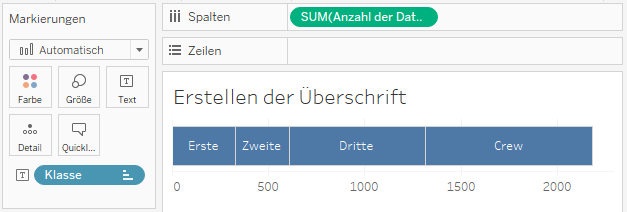
- Bearbeiten Sie die Tooltips und entfernen Sie das Häkchen bei der Option „Befehlstasten einbinden“.
- Formatieren Sie den Balken und die Beschriftung nach Belieben, bis alles nach einer Überschrift aussieht.

- Erstellen Sie nun ein Dashboard mit einer fest definierten Größe. Platzieren Sie dort Ihr Marimekko-Diagramm und den dazugehörigen Titel. Bearbeiten Sie die Größe beider Arbeitsblätter sowie die äußere und/oder innere Füllung, bis Überschrift und Diagramm perfekt übereinander liegen.
- Fügen Sie bei Bedarf Dashboard-Aktionen hinzu, um Überschrift und Segmente des Marimekko-Diagramms gleichzeitig hervorzuheben, wenn Sie mit der Maus darauf zeigen.
Fertig ist unser Marimekko-Dashboard. Erkunden Sie gerne das Dashboard zu den Titanic-Passagieren sowie die Dashboards zu den weiteren genannten Anwendungsfällen:
[tableau url=“https://public.tableau.com/views/Marimekko-Diagramme/Marimekko?:embed=y&:display_count=yes“ width=“100%“ height=“750px“][/tableau]
Hypothesen mithilfe von Marimekko überprüfen
Erinnern Sie sich an unsere Annahmen, welche wir zu Beginn getroffen haben, als uns nur einfache Balken- und Kreisdiagramme zur Verfügung standen?
- Es überlebten mehr Männer aus der ersten Klasse als aus den anderen Klassen bzw. aus der Crew.
- Es überlebten mehr Frauen aus der zweiten Klasse und aus der Crew als aus der dritten Klasse.
- Innerhalb der Crew wurden sehr viel mehr Frauen als Männer gerettet.
Lassen Sie uns diese Annahmen mithilfe unseres erstellten Marimekko-Diagramms überprüfen:
- Aus der dritten Klasse wurden 76 Männer gerettet, aus der Crew sogar 183, während nur 67 männliche Passagiere der ersten Klasse überlebten. Die zuvor getroffene Annahme ist somit falsch.
- 106 weibliche Passagiere der dritten Klasse überlebten den Untergang der Titanic. Dies übertrifft die 92 Frauen der zweiten Klasse und die sogar nur 16 weiblichen Crew-Mitglieder, die gerettet wurden. Auch diese Annahme ist somit widerlegt.
- Das gleiche gilt für die dritte Annahme: Es wurden gut elfmal so viele männliche wie weibliche Crew-Mitglieder gerettet – 183 Männer gegenüber 16 Frauen! Das liegt unter anderem daran, dass die Titanic mit 36-mal so vielen männlichen wie weiblichen Crew-Mitgliedern (843 Männer vs. 23 Frauen) in See gestochen ist.
Sie sehen, dass das Marimekko-Diagramm durch die variable Breite der Balken ein vielschichtigeres Bild zu visualisieren vermag als die einfachen Balkendiagramme es können. Von Tableau Public können Sie die Arbeitsmappe herunterladen, erkunden und das Marimekko-Diagramm mit Ihren eigenen Anwendungsfällen nachstellen. Dabei wünschen wir viel Spaß!
Starten Sie jetzt mit Ihrer kostenlosen Testlizenz für Tableau Desktop: