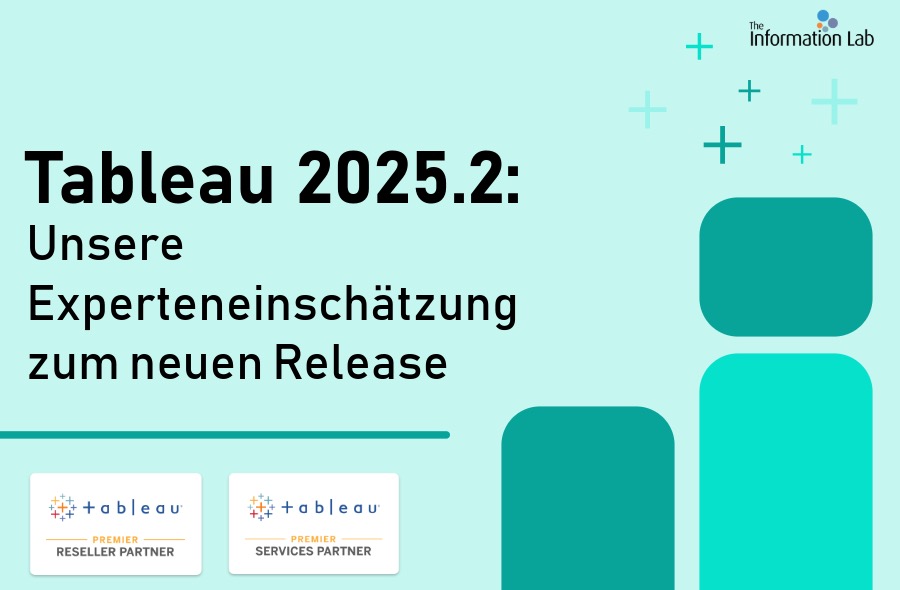In diesem Blog möchte ich Sets näher beleuchten. Dafür möchte ich auf folgende Fragen näher eingehen:
- Was sind Sets und was kann man mit ihnen machen?
- Welche Arten von Sets gibt es?
- Wie erstellt man Sets in Tableau Desktop
Dabei werde ich mich des Superstore-Datensatzes bedienen, um die Erklärungen mit Beispielen zu hinterlegen.
1. Was sind Sets und was kann ich mit Ihnen machen?
Was sind Sets?
Sets kann man sich als benutzerdefinierte Felder vorstellen, mit denen man zwei Teilmengen einer Gesamtmenge von Datenelementen definieren kann. Eine der beiden Teilmengen wird der IN-Kategorie und die andere Teilmenge wird der OUT-Kategorie zugeordnet. Welche Elemente der dargestellten Daten in die beiden Kategorien fallen, hängt von den Einstellungen ab, die man bei der Erstellung des Sets definiert.
Was kann man mit Sets machen?
Man kann Sets als Filter benutzen und in einer Visualisierung nur die Elemente anzeigen lassen, die der IN-Kategorie oder der OUT-Kategorie zugeordnet sind.
Auf der anderen Seite kann man Sets dafür nutzen, die Elemente des IN- oder OUT-Bereichs visuell kenntlich durch unterschiedliche Farben oder Formen (z.B. beim Streudiagramm) zu machen.
Beispiel – Streudiagramm von Umsatz und Gewinn je Bestellung
Man kann man ein Streudiagramm sehen, das für jede Bestellung den Umsatz und den Gewinn darstellt. Dabei stellt jeder Punkt in der Abbildung eine Bestellung dar. Leider kann ich in dieser Visualisierung nicht erkennen, welche fünf Bestellungen die größten Verluste machen. Also erstelle ich ein Set, das die fünf Bestellungen mit dem niedrigsten Profit einschließt (IN) und alle restlichen Bestellungen ausschließt (OUT). Diese Set ziehe ich auf Größe, Farbe und Form und beobachte, was passiert:
Ich weiß sofort, welche Bestellungen meine fünf schlechtesten Bestellungen sind.
Vielleicht möchte ich mir aber nicht nur die fünf schlechtesten Bestellungen anzeigen lassen, sondern auch die fünf besten Bestellungen. Dafür erstelle ich mir ein zweites Set, das nur die fünf Bestellungen mit dem höchsten Profit inkludiert. Mit einem kombinierten Set kann ich dann flexibel bestehende Sets erweitern mit neuen Elementen ohne die alten Sets zu überschreiben.
Und wenn ich mir nur diese Bestellungen anschauen möchten, können wir auf die inkludierten Elemente filtern.
Sets geben also einem eine flexible und dynamische Möglichkeit mit seinen Datenelementen zu interagieren.
2. Welche Arten von Sets gibt es?
Es gibt zwei Arten von Sets – Dynamische Sets und fixe Sets. Die Elemente des dynamischen Sets ändern sich automatisch, wenn sich die zugrundeliegenden Daten ändern. Kommen Beispielsweise fünf neue Bestellungen in der Datenquelle hinzu, deren Profite alle die Profite der bisherigen „besten“ Bestellung nach Profit überschreiten, dann aktualisiert sich die IN-Kategorie und die neuen Bestellungen finden sich in der IN-Kategorie wieder. Darüber hinaus fußen dynamische Sets nur auf einer Dimension.
Die Elemente des fixen Sets ändern sich nicht automatisch, wenn sich die Datenquelle verändert. Außerdem können fixe Sets auf einer oder mehrere Dimensionen fußen.
3. Wie erstellt man Sets in Tableau Desktop?
Dynamische Sets
- Rechtsklick auf eine Dimension
- Create -> Set auswählen
In der Create Set Dialog Box kann anschließend zwischen drei Tabs wählen – General, Condition, Top
„General“
- Man kann die Elemente der Dimension auswählen, die das Set enthalten soll
- „Use all“ inkludiert automatisch alle Werte (Auch neue Elemente)
„Condition“
- Nur die Elemente der Dimension, die die jeweilige Bedingung erfüllt, sind im Set inkludiert
- Beispiel: SUM(Sales) > 100.000
- Die Bedingung wird auch bei neuen Daten automatisch geprüft und das Set entsprechend aktualisiert
„Top“
- Die Top N Elemente basierend auf einer Dimension und einer aggregierten Kennzahl werden angezeigt
- Man kann zwischen den oberen N und den unteren N Elementen wählen
Fixierte Sets
Bei fixierten Sets benötigt man bereits eine Visualisierung, um das Set zu erstellen.
Vorgehen:
- Die einzelnen Bestandteile der Visualisierung auswählen, die Teil des Sets sein sollen
- Rechtsklick > Create Set