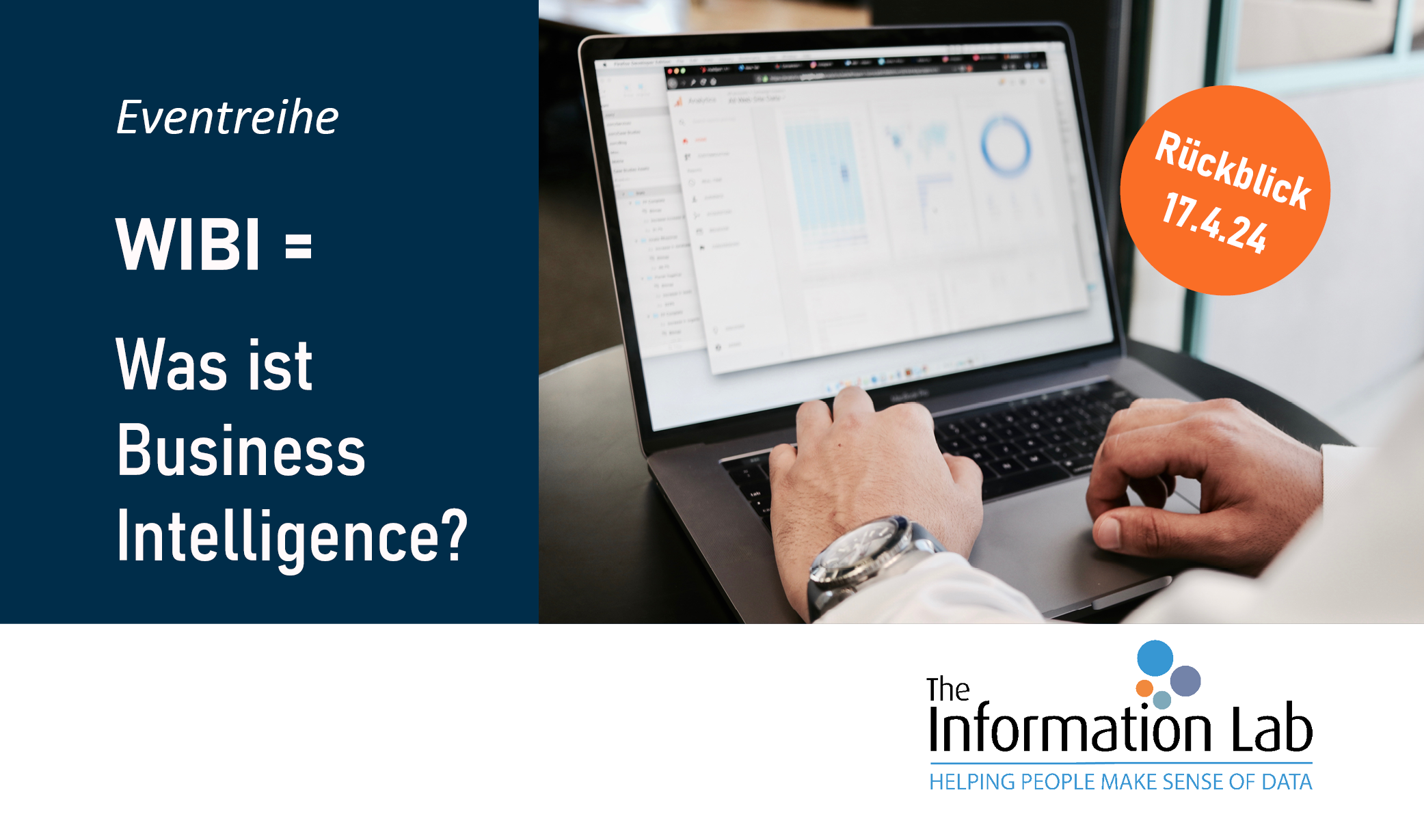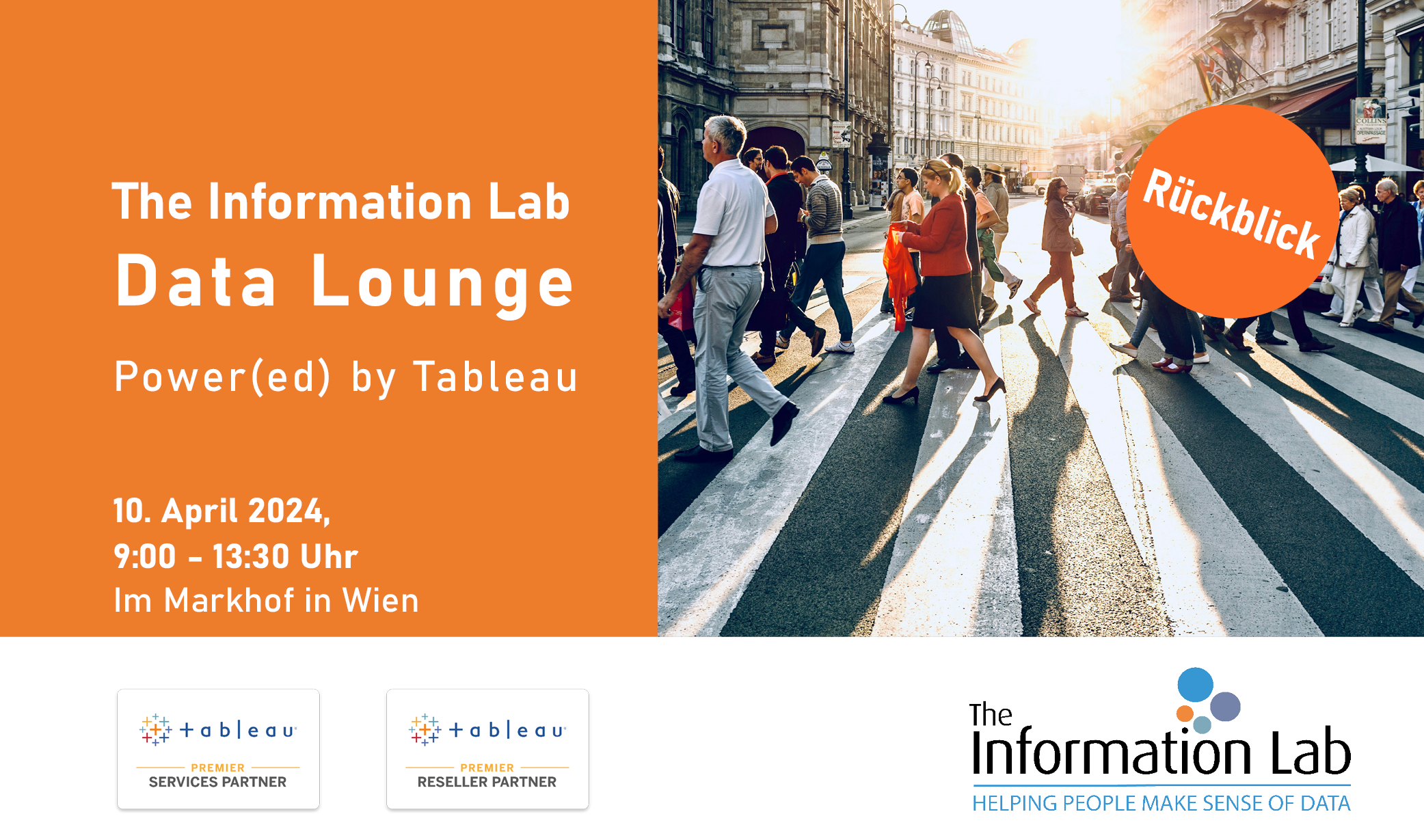Es kann viele Gründe geben, warum Schaltflächen in einem Dashboard angebracht sind. Beispielsweise Übersichtlichkeit oder Informationsweitergabe, die auf einem Dashboard möglicherweise zu viel Platz wegnehmen würden, als dass man sie komplett ausschreiben könnte. Oder man möchte mit dem Dashboard eine gewisse Geschichte erzählen und den Benutzer durch die verschiedenen Oberflächen leiten.
Daher ohne weiteres Vorgeplänkel, welche Möglichkeiten habe ich in Tableau? Denn bei längerer Benutzung von Tableau wird schnell klar: es gibt Meistens mehrere Wege zum Ziel! Schaltflächen kann man auf 2 verschiedene Weisen einfügen. Beide haben Vor- und Nachteile, auf die ich später noch kurz eingehen werde.
Option 1 – Schaltfläche einfügen
Schaltflächen können bequem über den ‘Schaltflächen’ Button bei Dashboards eingefügt werden. Sobald man ein neues Dashboard erstellt hat, erscheint seit Tableau Version 2019.02 unten links diese Option.
- Erstelle Dein Dashboard
- Ziehe ‘Schaltflächen’ mit Drag & Drop in Dein Dashboard
- Über das kleine Dreieck ‘Schaltfläche bearbeiten’ stellt man weitere Details ein
- ‘Gehe zu’ einstellen, um Tableau zu sagen, zu welchem Blatt oder Dashboard gesprungen werden soll
- Es kann ein beliebiges Bild vom Computer ausgewählt werden
- Optional kann man auch einen Satz (80 Zeichen) einfügen
Allerdings gibt es hierbei noch einen Haken. Die Schaltfläche funktioniert nur, wenn man auch im Präsentationsmodus ist. Wenn direkt nach dem Erstellen mutig darauf geklickt wird, wird sich leider noch nichts verändern. Dies kann man allerdings umgehen, in dem man ALT auf der Tastatur drückt und auf die Schaltfläche klickt.
Option 2 – Buttons einfügen
Buttons kann man über ein berechnetes Feld einfügen. Diese Methode ist etwas aufwändiger aber bietet dadurch auch einige Features, die bei Schaltflächen nicht verfügbar sind.
1. Suche Dir ein Button aus – wenn Du Dir ein Icon über z.B. FlatIcon aussuchst, denke daran, die Autoren zu nennen
2. Speichere den Button in ‘Formen’ ab. (Wie komme ich dahin? Meistens sind unter ‘Dokumente’ auf dem Computer ‘Eigenes Tableau Repository’ Ordner gespeichert. Hierbei geht ihr über Eigenes Tableau Repository > Formen > in einem Ordner abspeichern)
3. Zurück in Tableau erstellst Du ein neues berechnetes Feld
4. Wie auf dem GIF zu erkennen, erstellen wir einen String – also eine Zeichenfolge – als berechnetes Feld und ziehen dieses in den Canvas (es kann auch ein Int sein)
5. Nun kommt ein wichtiger Schritt: Über den Reiter ‘Markierungen’ ändert ihr die Einstellung ‘Automatisch’ zu ‘Form’
6. Jetzt solltet ein kleiner Kreis zu sehen sein, den ihr dann beliebig ändert könnt
7. Wichtig ist dabei der Klick auf ‘Formen neu laden’, sodass das neue Icon auch sichtbar ist
8. Nun könnt ihr über die ‘Quickinfo’ weitere Informationen über das Dashboard an den User mitteilen
9. Um den Button dann mit Funktionalität zu versehen, müsst ihr ihn in das Dashboard ziehen
10. Formatiere Deinen Button, in dem du mit einem Rechtsklick auf ‘Formatieren…’ klickst und dann die Hintergrundfarbe auf durchsichtig stellst
11. Danach müsst ihr über Dashboard > Aktionen > Aktionen hinzufügen > Gehe zu Blatt auswählen
12. Ihr könnt dieser Aktionen einen Namen geben und zuweisen, auf welches Blatt der Button verweisen soll
Das war’s!
Wie ihr seht, ist es durchaus komplizierter, einen Button über ein berechnetes Feld einzufügen im Vergleich zu einer Schaltfläche. Warum dann überhaupt einen Button verwenden? Weil z.B. Schaltflächen nur eine begrenzte Anzahl an Zeichen haben. Mit 80 Zeichen kann man nicht besonders viele Informationen weitergeben.
Zusätzlich dazu, besteht bei einem Blatt immer die Möglichkeit, den Tooltip zu manipulieren. Hierbei kann man ein Blatt einzufügen (z.B. ein weiterer Line Graph o.Ä.) oder den gesamten Tooltip formatieren und für den Lesen eine größere Schriftgröße einstellen. Nichtsdestotrotz sollte man bedenken, dass ein neu erstelltes Feld immer als Variable in den gesamten Datensatz geschrieben wird und die Performance leiden könnte. Deshalb sollte man folgenden Gedanken nicht vergessen: eine Zahl kann von einem Computer immer besser encodiert werden als ein Datumsfeld oder ein Wort (bool> int> float> date> string).
Beim nächsten Blogpost werden wir das Ganze noch erweitern & auch Popup Container mit einbeziehen!