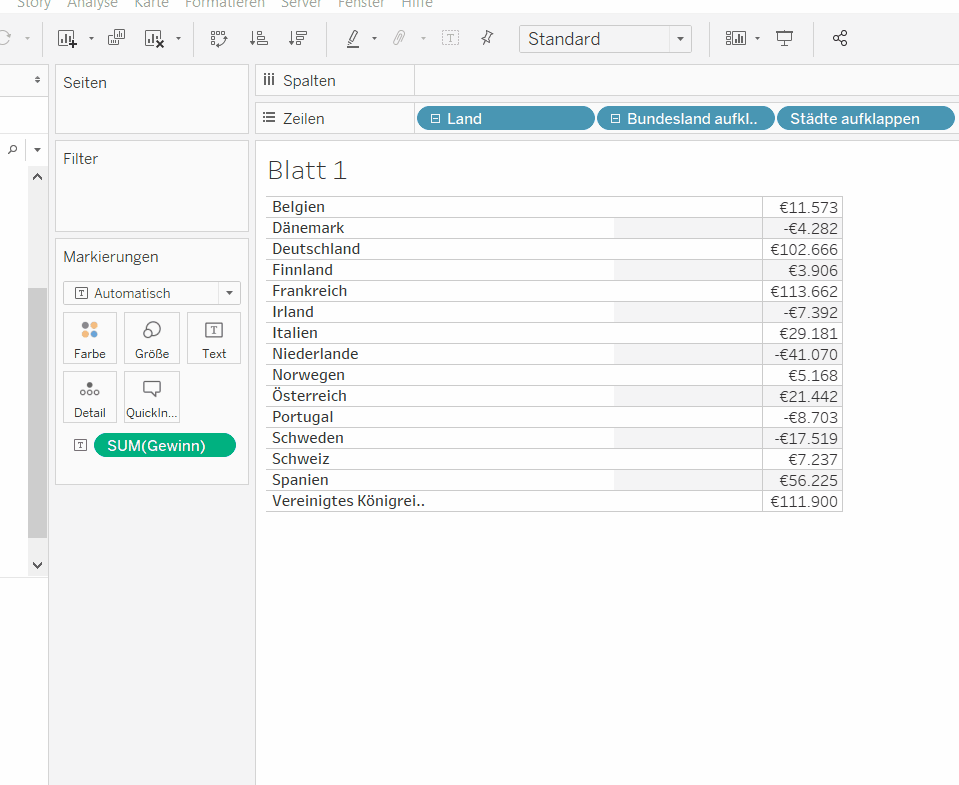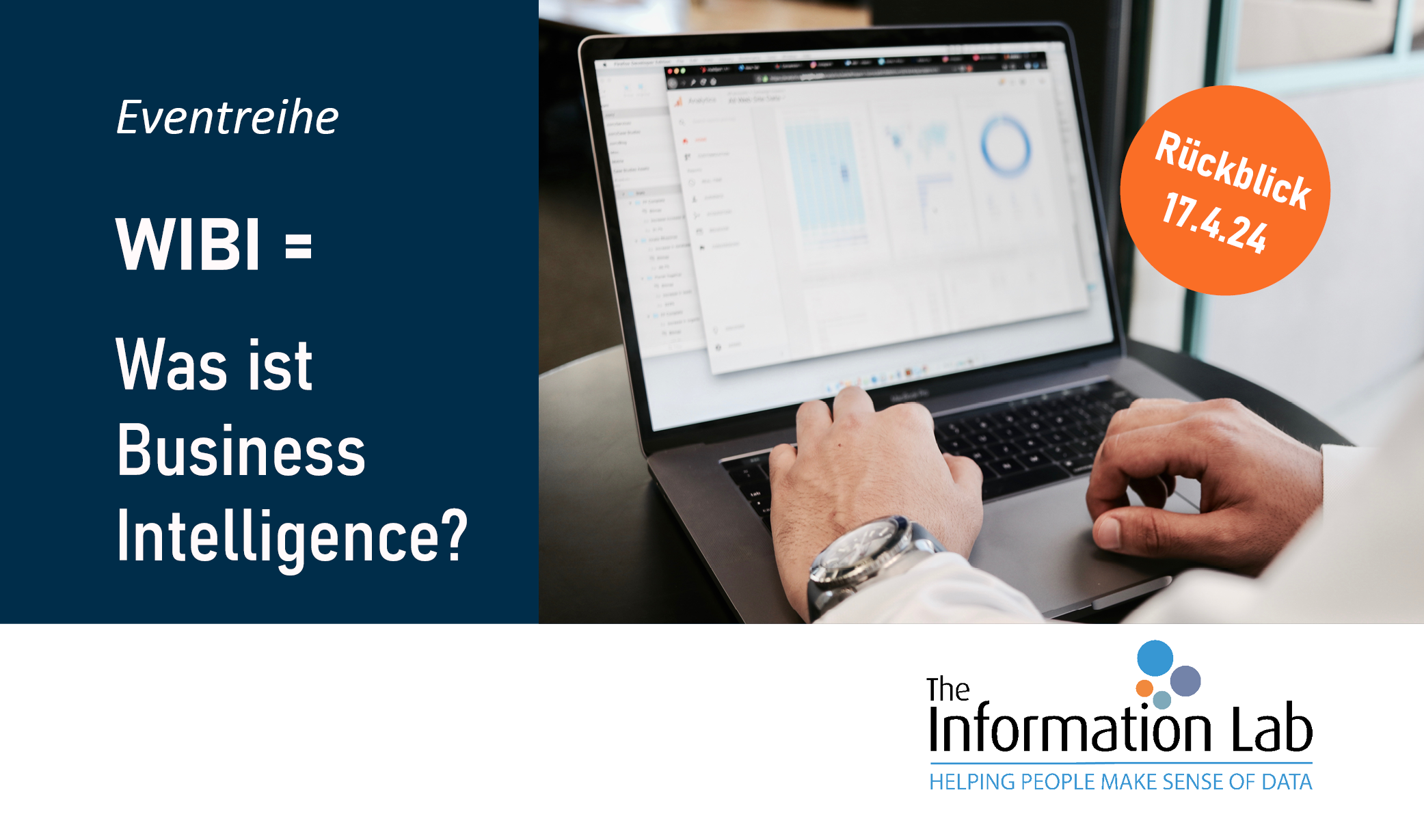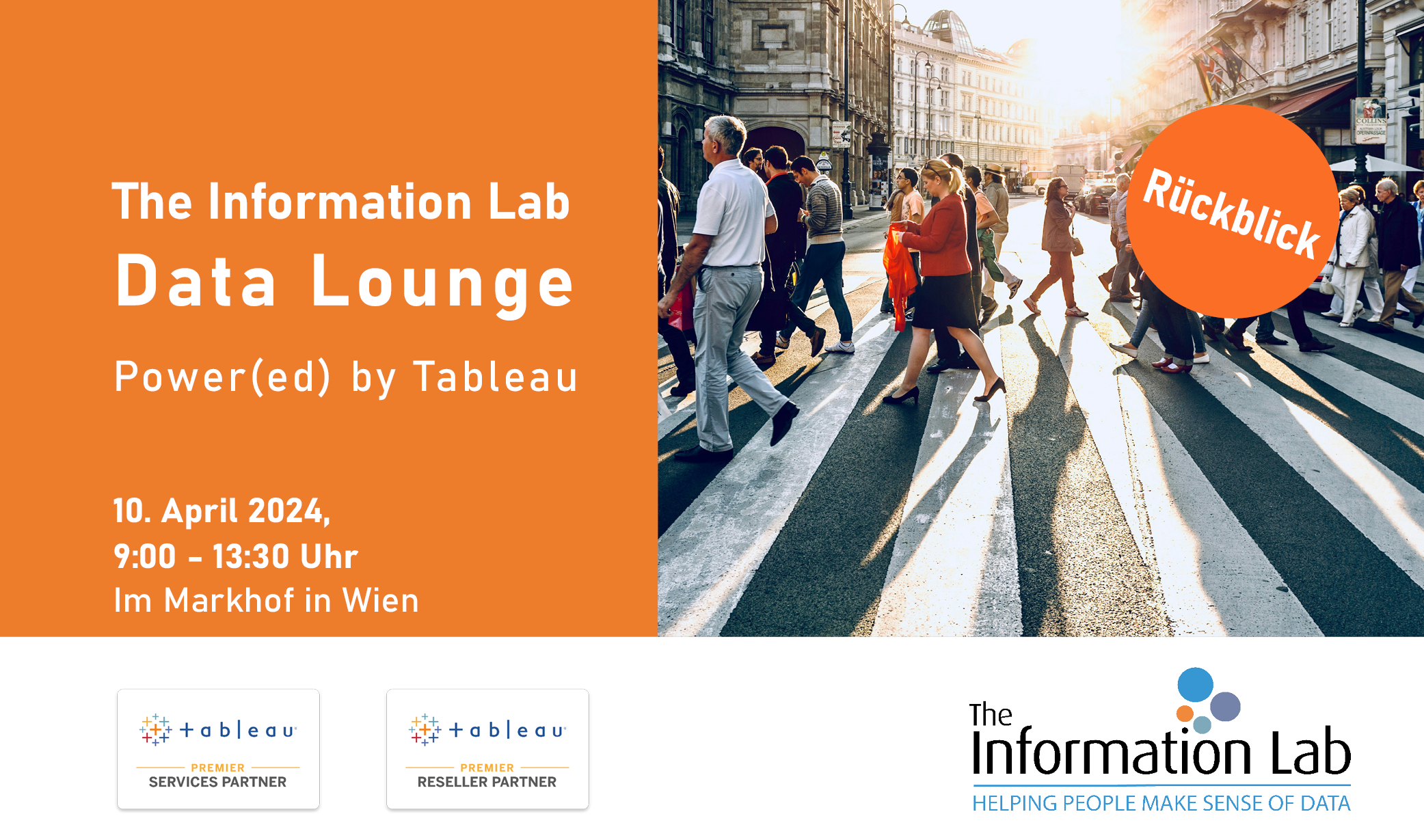Die Stärke von Tableau liegt in der graphischen Aufbereitung von Daten. Häufig möchten die Nutzer_innen ihre Daten trotzdem zusätzlich in tabellarischer Form darstellen. Bei sehr langen Listen mit vielen Hierarchieebenen und Zwischensummen geht jedoch schnell einmal der Überblick verloren. Dabei sind meist nicht alle Daten auf einmal von Interesse, sondern die Betrachter_innen möchten die Daten partiell untersuchen. Hier bieten Set Actions in Tableau eine neue Möglichkeit Single-Drill-Downs umzusetzen. Dazu wird zunächst ausschließlich die oberste Hierarchieebene aufgelistet und mit einem Klick auf eine Zeile werden die dazugehörigen Unterpunkte aufgeklappt. Dies war bisher in Tableau nicht möglich, da nur komplette Hierarchiestufen auf- oder zugeklappt werden konnten.
Mit der Einführung der Set Actions in Tableau Version 2018.3 hat sich das geändert. Sets (in der deutschen Version: Sätze) funktionieren so, dass eine fix definierte Teilmenge einer Dimension in diesem Satz festgelegt wird (z.B. Kundennamen: die 10 % der Kunden, die den höchsten Gewinn ausmachen). Set Actions ermöglichen es mit nur einem Klick, die Menge der angezeigten Daten zu definieren.
Im Falle eines Single-Drill-Downs erstellen wir Sätze, die festlegen, welchen Punkt wir auf der obersten Hierarchieebene in der Ansicht ausgewählt haben. Diese Sätze werden in berechneten Feldern verwendet und geben an, welche Unterpunkte aus der darunter befindlichen Hierarchieebene angezeigt werden sollen.
Wie funktioniert das im Detail?
In unserem Beispiel benutzen wir das „Beispiel Superstore“ und wollen den Gewinn nach Ländern, Bundesländern und Städten anzeigen. Als oberste Hierarchieebene legen wir die Länder fest. Anschließend sollen mit der Auswahl eines Landes die dazugehörigen Bundesländer angezeigt werden und schließlich, mit einem Klick auf ein Bundesland, die dazugehörigen Städte.
Schritt 1: Satz aus den Ländern erstellen
Wir erstellen einen Satz aus der Dimension Land. Es öffnet sich ein Fenster für die Konfiguration des Satzes. Hier muss kein Land ausgewählt werden. Er bekommt den Namen: [Satz Länder].
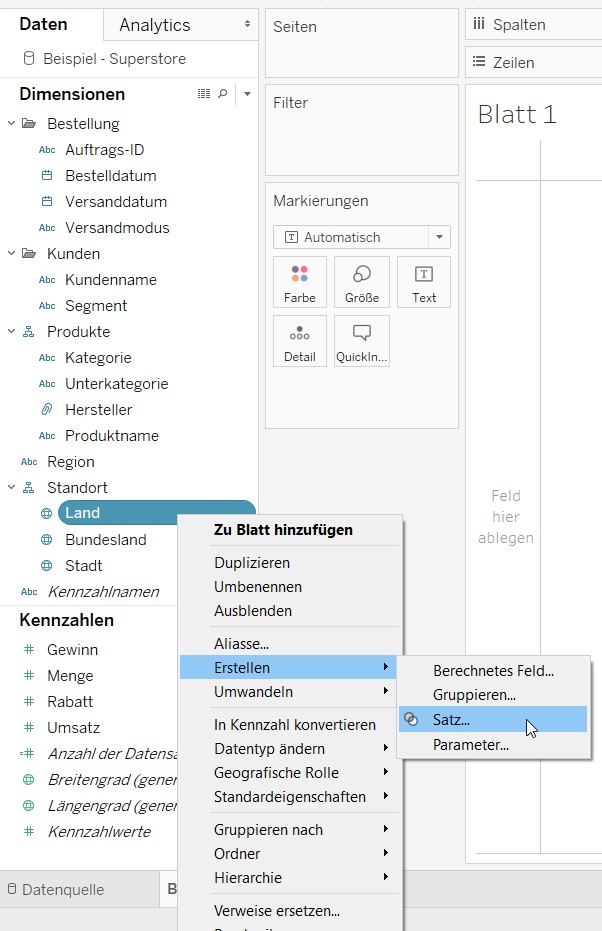
Schritt 2: berechnete Felder erstellen
Nun verwenden wir diesen Satz in einem berechneten Feld [Bundesland aufklappen]. Die Berechnung legt fest, dass für das Land, welches im Satz enthalten ist, die Bundesländer angezeigt werden sollen. Für die anderen Länder soll nichts angezeigt werden.
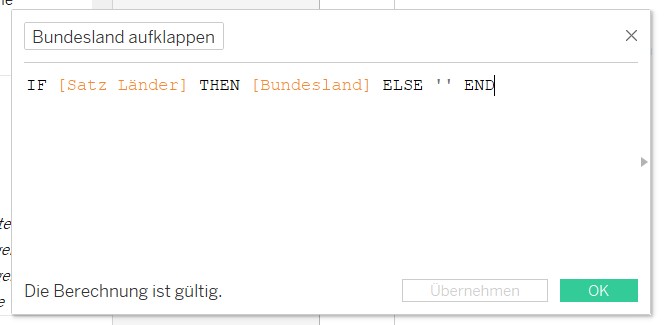
Damit haben wir die erste Stufe geschafft.
Schritt 3: Satz aus dem berechneten Feld erstellen
Für die nächste Stufe müssen wir einen Satz aus dem eben berechneten Feld [Bundesland aufklappen] erstellen. Wie zuvor auch, klicken wir auf das besagte Feld und erstellen daraus einen Satz mit dem Namen [Satz aus Bundesland aufklappen].
Schritt 4: neues berechnetes Feld
Analog zu oben berechneten Feld [Bundesland aufklappen] erstellen wir das Feld [Städte aufklappen]. Hier benötigen wir sowohl den Satz der definiert, welches Land wir betrachten wollen, als auch den der unsere Bundesländer festlegt.
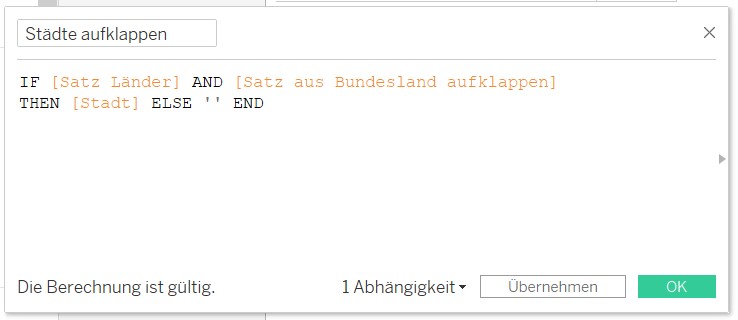
Schritt 5: Hierarchie erstellen
Nun bringen wir die eben berechneten Felder in eine Hierarchie. Dazu markieren wir die Felder [Land], [Bundesland aufklappen] und [Städte aufklappen] und wählen „Hierarchie erstellen“. Zu beachten ist, dass die Reihenfolge, wie unten angegeben, korrekt sein muss.
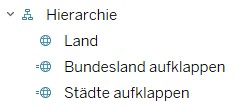
Schritt 6: Arbeitsblatt oder Dashboard Aktionen definieren
Jetzt passiert die Magie: wir legen die Set-Actions fest. Je nach dem, ob wir uns auf einem Arbeitsblatt oder einem Dashboard befinden, klicken wir auf „Arbeitsblatt“ bzw. „Dashboard“ und wählen dann „Aktionen…“
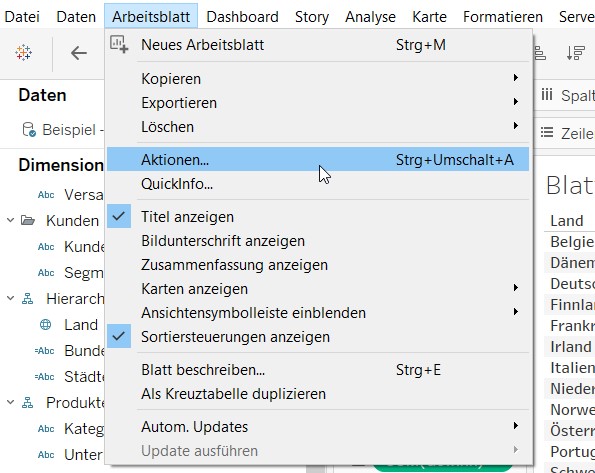
Hier fügen wir eine Aktion hinzu und wählen Set Actions aus (im deutschen: „Satzwerte ändern“).
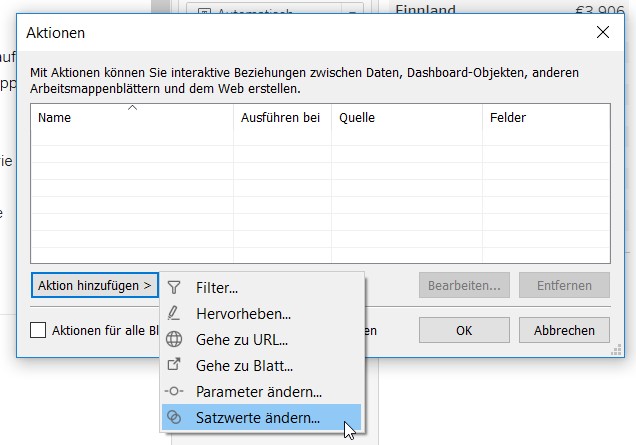
Als „Zielsatz“ wählen wir [Satz Länder] aus und klicken außerdem auf „alle Werte aus Satz entfernen“.
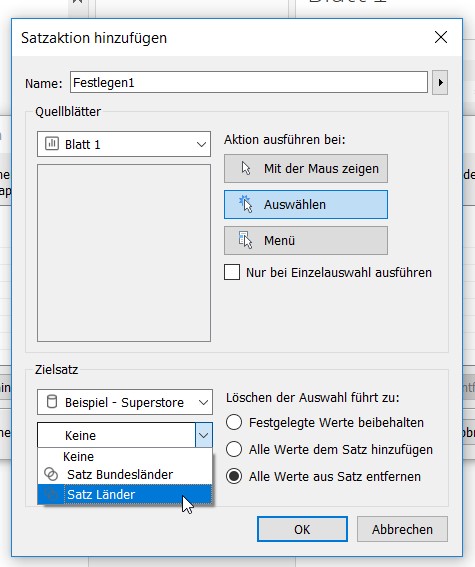
Für die nächste Hierarchieebene erstellen wir eine neue Satzaktion. Hier wird unter „Zielsatz“ der [Satz Bundesländer] ausgewählt.
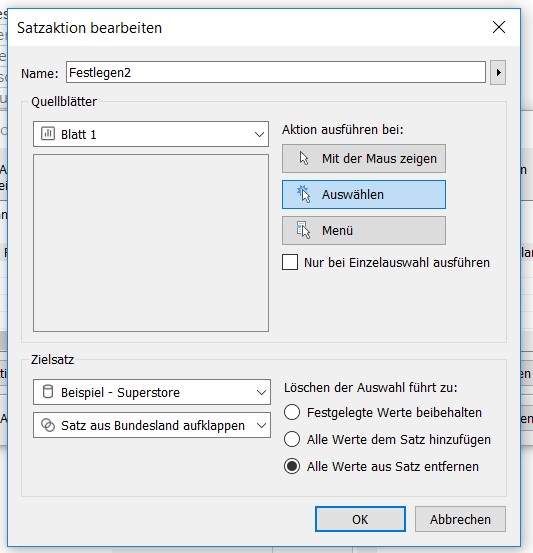
Schritt 7: Tabelle erstellen
Nun bringen wir die Hierarchie, die wir oben erstellt haben und unseren [Gewinn], in dem wir ihn auf Text ziehen, in unsere Ansicht. Wir lassen alle Felder aufgeklappt in „Zeilen“ stehen und blenden die Achsenbeschriftung aus.
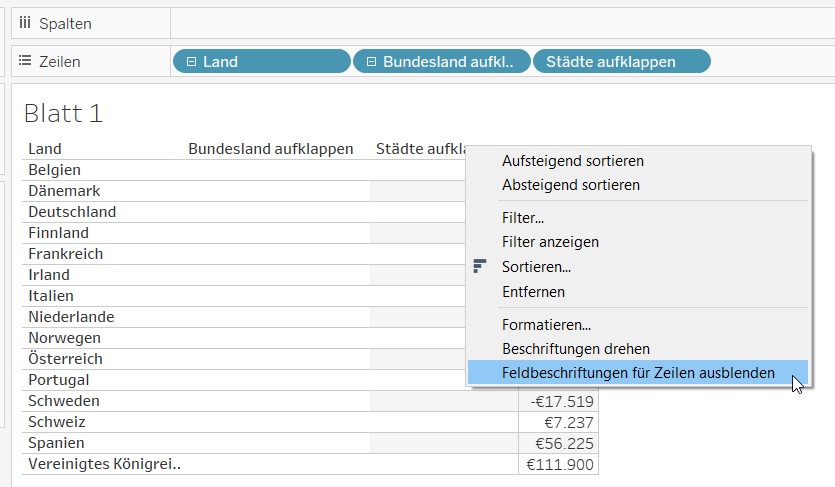
Nun ist unser Single Drill Down fertig.