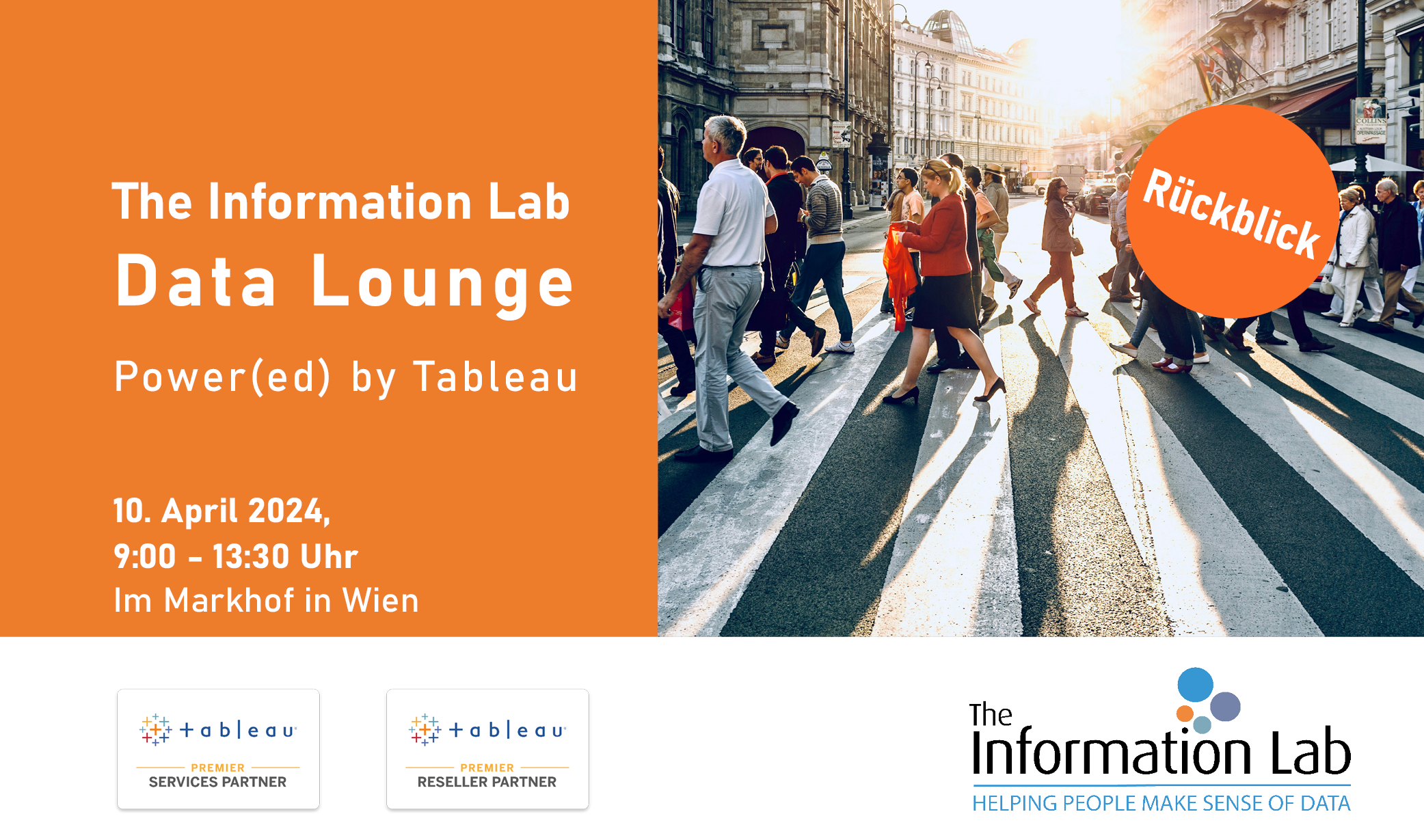Als allererstes möchte ich Marc Reid und Kevin Flerlage danken, die mich zu diesem Thema inspiriert haben. Mit einem Klick auf die Namen der Beiden gelangt Ihr auf deren Website (bzw. Twitter). Popup Container können sehr divers eingesetzt werden, abgesehen davon, dass sie wirklich cool aussehen. Wenn man Popup Container mit Parametern verbindet, eröffnen sich völlig neue Möglichkeiten! Wir sind nun in der Lage ein personalisiertes und detailliertes Dashboard zu bauen, dass jeder Anwender individuell einstellen kann. Interaktivität in der Interaktivität sozusagen!
HIER könnt Ihr Euch den Blogbeitrag über ‘Customisable Popup Charts’ auf Englisch durchlesen und ein Video ansehen. Allerdings sind hier auch schon Parameter Actions am Arbeiten! Als Erstes werden wir schlichte Popup Container behandeln und danach erweiterte Funktionalitäten besprechen.
Wie erstelle ich einen Popup Container?
Schritt 1: Erstelle Deine Blätter und öffne ein neues Dashboard
Schritt 2: Ziehe nun einen horizontalen oder vertikalen Container in das Dashboard
Schritt 3: Stelle den gesamten Container, welcher dann blau umrandet sein sollte, auf ‘unverankert’
Schritt 4: Wenn man nun auf das kleine Dreieck an der rechten Seite klickt, erscheint das Feld Schaltfläche “Anzeigen/Ausblenden” hinzufügen – hier einmal klicken
Schritt 5: Ziehe nun Dein Blatt in den Container
Schritt 6: Die Größe des Containers kann man nur über Layout > Objekthierarchie verändern. Hierbei muss man den passend ausgewählten Container verändern (wenn ein Container ausgewählt ist, erscheint er blau)
Schritt 7: Man kann den Oberflächen jeweils ein unterschiedliches Bild geben (Ein-/Ausblenden)
Beim nächsten GIF wird gezeigt, wie Popup Container mit Parametern verbunden wurden und wie man durch Popup Container zwischen Blättern tauschen kann. Nun kann man über ‚Choose Region‘ die verschiedenen Regionen einstellen und filtern lassen.
Wie tausche ich Blätter?
Schritt 1: Ähnlich wie oben fangen wir damit an, einen Container in das Dashboard zu ziehen und diesen auf ‘unverankert’ zu stellen
Schritt 2: Wähle über das kleine Dreieck rechterhand ‘Schaltflächen Anzeigen/Ausblenden’
Schritt 3: Wenn nun das eigentliche Blatt (im Beispiel oberhalb wurde die Karte von Amerika gewählt) im Container ist, können wir den Container genau auf die Größe des darunter liegenden Blattes ziehen
Schritt 4: Achtet darauf, dass die Hintergrundfarbe bei dem neuen Container mit dem Hintergrund des Dashboards übereinstimmt
So schnell geht das mit Popup Containern.
Als letztes werde ich Euch noch zeigen, wie man ein ‘Vordergrundbild’ für das Dashboard von Tableau bastelt. Da dies so nicht in Tableau möglich ist, muss man sich einen workaround mit Powerpoint schaffen.
Wie erstelle ich ein ‚Vordergrundbild‘ ?
Schritt 1: Wenn Dein Dashboard komplett fertig ist (es sollte wirklich das Letzte sein, dass man tut), gehe über den obigen Reiter Dashboard> Bild exportieren..> Bild auf dem Computer speichern
Schritt 2: Öffne Powerpoint (für diejenigen von Euch, die kein Office Paket auf dem PC haben, kann man auch Powerpoint online benutzten) und lade Dein Bild von dem Dashboard hinein
Schritt 3: Ziehe Textfelder und Pfeile (je nach persönlichem Geschmack), auf das Dashboardbild (ob man das wohl so sagen kann?)
Schritt 4: Speichere die Präsentation als Foto ab oder schieße ein Bildschirmfoto
Schritt 5: Zurück in Tableau geht das Spiel mit dem Container, den Du auf ‘unverankert’ stellst und Schaltfläche ‘Anzeigen/Ausblenden’, von vorne los
Schritt 6: Nachdem Dein Container schwebend ist, kannst Du nun ein Bild-Element linkerhand von der Objekt auswählen
Schritt 7: Wähle das eben erstellte Bild von Powerpoint aus
Schritt 8: Der Feinschliff – Stelle nun den Container genau auf die Größe des eigentlichen Dashboards
Ich hoffe, Ihr könnt damit etwas anfangen! Beim nächsten Mal werden Popup Container mit Parametern erklärt.
Ab in den Dezember!